Votre panier est actuellement vide !
4 étapes pour Retoucher une Photo avec Photoshop comme un Pro
Mis à jour le

- 1ère étape : Recadrer sa photo avec Photoshop
- 2ème étape : Corriger les lumières et les ombres de la photo
- Ajouter du contraste avec le réglage des niveaux
- 3ème étape : retoucher les couleurs de sa photo
- 4ème étape : Retoucher des personnes et éléments de la photo
- 4ème étape : améliorer la netteté de sa photo
Partage cet article :
Pour ce cours, tu as besoin de :
Adobe Photoshop CC 2025
Accès rapides aux sections
Table des matières
Adobe Photoshop est surtout connu pour sa fonction de retouche photo. Une retouche photo consiste à améliorer son aspect visuel. Pour cela, on peut la recadrer, la redimensionner, modifier les couleurs, la luminosité, le contraste, enlever un élément, ajouter du flou, etc. Mais devant la multitude de fonctionnalités de ce logiciel, tu es peut-être perdu-e ! Alors voici mes conseils et un tuto approfondi sur la retouche avec Photoshop en suivant un process très simple.
1ère étape : Recadrer sa photo avec Photoshop
Après avoir importé ta photo sur Photoshop CC, tu vas simplement procéder à un recadrage. Parfois ce n’est pas nécessaire, mais tu verras qu’avec le temps, tu repéreras tout de suite quand il faut recadrer l’image.
Il existe plusieurs manières de cadrer une photo, on parle alors de techniques de composition. La plus connue est la règle des tiers. Imagine un quadrillage sur ta photo (3 lignes, 3 colonnes) et visualise les points d’intersection (4). Selon cette règle, ton sujet principal (personne, bâtiment, élément du paysage) doit se situer sur une ou plusieurs de ces intersections. En fait, cette théorie se base sur le fait que nos yeux regardent en premier ces quatre points dans une image, c’est donc à ces endroits que doivent se trouver les sujets principaux.
Pour recadrer ton image sur Photoshop selon la règle des tiers, voici comment procéder :
- Sélectionne l’outil recadrage dans la barre d’outils de Photoshop (ou utilise le raccourci C)
- Dans le panneau de contrôle en haut, sélectionne un rapport de recadrage en cliquant sur la flèche à droite de « Rapport L/H » ou clique sur le bouton « Effacer » pour recadrer sans dimensions précises ;
- Fais glisser les poignées situées dans les coins du cadre pour l’agrandir ou le réduire ;
- Maintiens la touche ALT en même temps pour garder les proportions originales ;
- Maintiens la souris sur l’image et déplace le curseur pour bouger l’image derrière le cadre ;
- Clique sur l’icône « check » en haut à droite pour valider.

Dans l’exemple ci-dessous, on remarque sur la première photo que le sujet principal est au centre. A l’aide de l’outil recadrage, on déplace l’image et on l’agrandit de sorte que le visage du garçon (et son corps) soit situé sur les intersections (points rouges) de droite.


Astuce de pro : décoche l’option « Supprimer les pixels rognés » dans le panneau de contrôle en haut pour éviter que l’image originale ne soit définitivement effacée. Si plus tard tu peux agrandir à nouveau l’image, les zones que tu avais masquées réapparaîtront.
2ème étape : Corriger les lumières et les ombres de la photo
Il est temps maintenant de modifier l’apparence des ombres et des tons clairs de notre photo. Pour cela, il existe des dizaines de réglages sur Photoshop ! Quand on débute, il y en a certains qui sont indispensables et voici lesquels et comment les utiliser.
Ajouter du contraste avec le réglage des niveaux
C’est pour moi une étape obligatoire quand on retouche une photo sur Photoshop ! Régler les niveaux c’est corriger « la gamme de tons », c’est à dire ajuster l’intensité des tons foncés, moyens et clairs. En bref, ajuster les niveaux permet de corriger une image terne en définissant des tons extrêmes (du contraste), c’est-à-dire des pixels noirs (foncés) et blancs (clairs).
1ère méthode : la retouche manuelle
Pour retoucher les niveaux de ton image avec Photoshop, voici comment procéder :
- Va dans Image > Réglages > Niveaux (ou raccourci CTRL + L) ;
- Dans « Niveaux d’entrée » (histogramme) se trouvent trois curseurs : le noir (à gauche) permet d’intensifier ou atténuer les tons foncés, le gris (du milieu) correspond aux tons « moyens » et le dernier à droite aux tons clairs ;
- Pour accentuer les tons foncés, il suffit de bouger le curseur noir vers la droite ;
- Pour intensifier les tons clairs, il faut faire pareil mais dans l’autre sens avec le curseur blanc ;
- Joue avec les curseurs jusqu’à trouver un résultat satisfaisant ;
- Dans « Niveaux de sortie » : tu peux bouger les deux curseurs pour éclaircir ou noircir les tons foncés et clairs de ta photo. Essaie et tu verras !

Pour aller plus vite, tu peux aussi choisir un paramètre prédéfini (Plus foncé, Plus clair, Tons moyens plus clairs, etc.) en haut de la fenêtre. C’est aussi une manière d’obtenir un effet naturel, car on peut avoir tendance à aller trop loin dans le réglage quand on débute.
Voici un exemple d’avant/après réglage des niveaux sur Photoshop :
- Avant : les couleurs sont ternes, il y a peu de contraste entre les tons clairs et foncés ;
- Après : la peau ressort davantage, les tons foncés sont marqués et les couleurs sont vives.


Bon à savoir : l’ajustement du contraste peut aussi s’effectuer à l’aide de l’outil « Courbes ».
2ème méthode : l’ajustement automatique des tons
La deuxième technique pour corriger les tons d’une photo en utilisant le réglage des niveaux et d’utiliser les pipettes qui se trouvent à droite du panneau. On y trouve trois pipettes : une noire (à gauche), une grise (au centre) et une blanche (à droite). Le principe est très simple, tu vas positionner la pipette noire sur un endroit de ton image qui est sensé être noir et faire pareil avec la pipette blanche. Les tonalités de l’image vont alors s’ajuster automatiquement et l’histogramme redistribué.
Pour ce faire, sélectionne simplement la pipette noire ou blanche puis clique sur la zone de ta photo où la tonalité doit correspondre. C’est magique !

Astuce de pro : tu as du mal à identifier les pixels noirs (ou l’inverse) sur ton image ? Maintiens la touche ALT de ton clavier et fais glisser le curseur noir, les zones qui se colorent en noir en premier sont les plus sombres.

Éclaircir une photo trop sombre
Si ta photo est trop sombre car les réglages de l’appareil photo étaient mauvais (pas assez d’ISO, par exemple), tu peux l’éclaircir à l’aide du réglage « Exposition ». Pour cela, il te suffit de suivre les étapes suivantes :
- Va dans Image > Réglages > Exposition
- Déplace le curseur « Exposition » vers la droite pour éclaircir l’image
- Utilise le curseur de « Correction gamma » pour ajuster l’effet
- Clique sur « OK » quand tu as terminé

Retoucher une photo surexposée

A l’inverse, il est très fréquent qu’une photo soit surexposée, c’est-à-dire qu’elle soit beaucoup trop claire et même blanche à certains endroits. Là encore, tu peux le corriger avec Adobe Photoshop. Mais, attention, ne t’attends pas à des miracles non plus ! Dans les cas les plus extrêmes, ce ne sera pas suffisant pour retrouver les couleurs d’origine de ta photo.
Pour y remédier, tu vas reprendre le réglage des « Niveaux » et cette fois-ci déplacer le curseur gris. Voici les étapes dans le détail :
- Ajoute un calque de réglages « Niveaux » depuis le panneau Calques
- Déplace le curseur gris vers la droite pour assombrir les zones trop claires
- Pour ne pas appliquer cet effet à toute la photo, clique sur le masque de fusion de ce nouveau calque (rectangle blanc dans le panneau Calques)
- Sélectionne l’outil pinceau dans la barre d’outils
- Réduis l’opacité à 30% dans le panneau de contrôle en haut
- Vérifie que la couleur noire est en premier plan (en bas de la barre d’outils)
- Peins sur les zones qui ne doivent pas être assombries pour retirer l’effet
- Ajuste la taille du pinceau si nécessaire
- Reviens en arrière en permutant la couleur noire par le blanc (ou en utilisant les touches D et X)
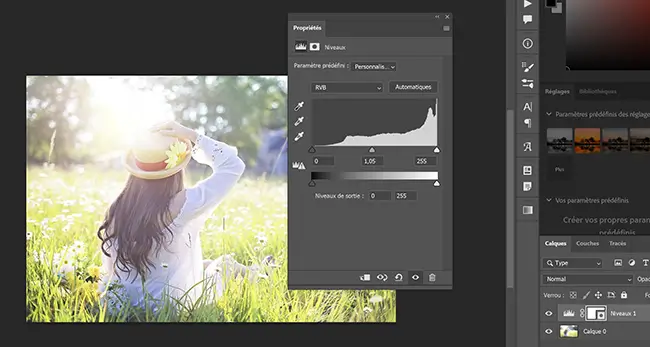



Corriger un problème de contre-jour
Il n’est pas rare qu’une photo ait un problème de contre-jour, c’est-à-dire que le sujet principal est dans l’ombre alors que le reste de l’image est clair. Tu peux corriger ça facilement avec Photoshop grâce au réglage « Tons foncés / Tons clairs« , c’est ce qu’on appelle dans le milieu « déboucher les ombres« . Voici comment procéder :
- Va dans le menu Image > Réglages > Tons foncés/Tons clairs
- Coche la case « Afficher plus d’options » pour agrandir le panneau
- Dans la partie du haut, déplace les curseurs pour éclaircir le sujet en contre-jour
- Déplace aussi les curseurs dans « Tons clairs » si tu veux assombrir le reste de l’image
- Clique sur « OK » pour valider

Bon à savoir : pour éviter ce phénomène, l’idéal est d’utiliser la fusion HDR sur Photoshop dès que tu as une photo avec un plan sombre et un plan clair. Mais, il faut au préalable que tu prennes deux clichés avec ton appareil photo : l’un sous-exposé et l’autre sur-exposé. Ensuite, tu vas pouvoir fusionner ces deux images sur Photoshop pour obtenir une lumière harmonieuse.
3ème étape : retoucher les couleurs de sa photo
Passons maintenant aux couleurs de la photo. Beaucoup de réglages sur Photoshop vont te permettre d’ajuster ou de changer les couleurs, soit pour corriger une dominante de couleur, soit pour donner un effet esthétique.
Corriger une dominante de jaune ou de bleu (balance des blancs)
Si ta photo est teintée de bleue ou de jaune, c’est le résultat d’un mauvais réglage au moment de la prise avec l’appareil. Pas de panique, tu peux le corriger avec ton outil préféré de retouche photo ! Cette technique s’appelle le réglage de la balance des blancs avec Photoshop. Concrètement, tu vas ajuster la température de ton image. Il y a plusieurs méthodes pour y parvenir, voici la plus rapide :
- Va dans Image > Réglages > Niveaux
- Sélectionne la pipette grise à droite (au milieu)
- Clique sur un endroit de ton image qui devrait être « gris »
- La balance des blancs est alors ajustée automatiquement
- Clique sur un autre endroit si le résultat n’est pas satisfaisant


L’autre technique consiste à ouvrir le filtre Camera Raw de Photoshop (je t’explique plus en détails ce que c’est plus bas) depuis le menu « Filtre » et de sélectionner la pipette à droite de « Balance des blancs » dans l’onglet « Réglages de base« . Le principe est le même : tu dois ensuite cliquer sur un endroit de ton image qui devrait être gris. Si l’on compare les deux rendus, cette deuxième méthode est plus précise et réaliste !
Néanmoins, l’ouverture du filtre Camera Raw peut être extrêmement longue sur certains ordinateurs avec des ressources limitées. C’est pourquoi je préconise la première technique si tu te trouves dans ce cas (ou que tu as une version de Photoshop sans Camera Raw).

Changer les teintes et l’intensité des couleurs
Grâce à Photoshop, tu peux aussi changer la teinte, la saturation et la luminance des couleurs (luminosité). Bien que tu puisses modifier tout cela en passant par le menu Images, je te conseille d’utiliser le filtre Camera Raw depuis le menu « Filtre » pour un réglage plus précis et naturel. Dans l’onglet « Mélangeur de couleurs« , tu peux ajuster pour chaque couleur :
- La teinte : les rouges qui deviennent orangés, les bleus qui deviennent turquoises, etc.
- La saturation : l’intensité des couleurs, leur vivacité
- La luminance : la luminosité (claire ou sombre)



✦ Lire aussi : Mettre une photo en noir et blanc avec Photoshop
Changer une couleur de manière localisée
Il arrive aussi que l’on souhaite remplacement complètement une couleur par une autre, et pas par une couleur qui soit proche. Par exemple, tu peux vouloir teindre un objet rose en bleu. Tu peux aussi changer une couleur localisée avec Photoshop, simplement en utilisant un calque de réglages « Teinte / Saturation » (depuis le panneau Calques). Pour éviter d’appliquer l’effet à toute ton image, il faut ensuite utiliser le pinceau sur le masque de fusion associé à ce calque (comme on l’a fait plus haut avec la technique de correction de surexposition).
Encore plus simple : tu peux utiliser l’outil « Remplacement de couleur » disponible en faisant un clic droit sur l’outil pinceau (B) à droite dans la barre d’outils de Photoshop !

4ème étape : Retoucher des personnes et éléments de la photo
Passons maintenant à l’une des parties qui intéresse le plus les débutants sur Photoshop : la retouche de portraits (lissage de peau, suppression de boutons, etc.) et des éléments qui composent la photo (ciel, objet, etc.).
Corriger des yeux rouges
Commençons par un phénomène courant : celui des yeux rouges. C’est ce qui arrive généralement lorsqu’on utilise le flash de son appareil photo (d’ailleurs je te le déconseille de manière générale, apprends plutôt à régler ton appareil pour t’adapter à la lumière) et c’est clairement disgracieux. Pour y remédier, il te suffit de sélectionner l’outil Œil rouge en faisant un clic droit sur l’outil « Correcteur » dans la barre d’outils. Ensuite, trace un rectangle autour de l’œil et… magie !

Lisser la peau d’un visage
Pour atténuer des boutons ou des imperfections sur la peau, on peut utiliser plusieurs techniques afin de lisser la peau. Mais attention à ne pas tomber dans le piège d’une retouche systématique ou excessive (au risque de rendre ton sujet inhumain). Quoi qu’il en soit, la technique la plus simple pour améliorer l’aspect de la peau avec Photoshop est celle-ci :
- Duplique le calque original en faisant CTRL/CMD + J
- Convertis le nouveau calque en objet dynamique en faisant clic droit puis « Convertir en objet dynamique«
- En sélectionnant ce nouveau calque, va dans Filtre > Flou > Flou gaussien
- Choisis une valeur de 4 pixels (plus si ton image est très grande) et clique sur « OK »
- Recommencer en faisant ALT/Option + CTRL/CMD + F ou en cliquant sur la 1ère ligne du menu « Filtre »
- Double-clique sur l’icône à droite du 1er filtre flou (supérieur) dans le panneau Calques
- Dans « Mode », choisis « Éclaircir » et une opacité de 70%
- Pour le second filtre flou, applique le mode « Obscurcir » et l’opacité à 70%
- Maintiens la touche ALT/Option et clique sur l’icône du masque de fusion pour en ajouter un (noir) à tout le calque
- Choisis l’outil pinceau (B) et règle son opacité à 30% environ
- Sélectionne la couleur blanche en premier plan puis peins là où tu veux lisser la peau
- Repasse plusieurs fois pour intensifier l’effet ou augmente l’opacité
- Si tu dépasses, utilise le noir pour corriger






Pour obtenir un résultat professionnel et un effet « peau parfaite », je te conseille de lire en entier mon tutoriel pour lisser la peau d’un visage avec Photoshop (inclut une vidéo de démonstration) !
Supprimer des imperfections
Pour effacer des petits boutons ou des grains de beauté sur le visage (ou autre chose dans l’image), le plus simple reste d’utiliser l’outil Correcteur localisé dans la barre d’outils à gauche (raccourci J). Il te suffit ensuite de régler la taille du pinceau dans la barre de contrôle en haut puis de cliquer sur les imperfections pour les supprimer en un clin d’œil ! Attention à ne pas tracer des longs traits de pinceau car tu auras un rendu peu réaliste. Pour éviter de modifier l’image originale, je te conseille de dupliquer ton calque en amont (CTRL/CMD + J).
Bon à savoir : avec l’arrivée de l’intelligence artificielle sur Photoshop, tu peux désormais retoucher un visage en quelques secondes seulement ! Il te suffit d’aller dans
Filtre > Neural filters. Des fonctionnalités sont ajoutées au fur et à mesure comme l’ajout de maquillage.
Blanchir les dents
Pour éclaircir les dents et enlever leur teinte jaunâtre, il faut commencer par faire une sélection. Tu peux le faire à l’aide de la plume, du lasso ou même de la sélection rapide. Ensuite, depuis le panneau Calques, crée un calque de réglages « Teinte / Saturation« . Il ne reste plus qu’à réduire la saturation (pour enlever la couleur jaune) et augmenter la luminosité pour éclaircir les dents.


Supprimer une personne ou un objet
L’outil Correcteur et l’outil Tampon de duplication peuvent t’aider à supprimer un objet sans que le reste de l’image ne soit trop impacté. Tu peux aussi supprimer un objet facilement lorsque le fond est uni en le sélectionnant (à l’aide de l’outil de ton choix) puis en allant dans Édition > Remplissage d’après le contenu. Tu verras alors que Photoshop recrée des pixels automatiquement pour combler le manque de l’objet !
Pour des suppressions plus complexes (une personne dans un groupe, par exemple), l’idéal est de sélectionner la zone et d’utiliser la fonction de remplissage génératif de Photoshop Beta (à condition donc d’avoir la dernière licence de Photoshop).
✦ A lire aussi : Comment détourer une image sur Photoshop
Améliorer le ciel
Tu peux, bien sûr, utiliser tous les réglages présentés plus tôt pour améliorer l’aspect du ciel. Mais, tu peux aussi complètement changé le ciel et le remplacer par une nuit étoilée, si tu le souhaites. Pour ça, tu n’as qu’à aller dans Édition > Remplacement du ciel. Dans la plupart des cas, le rendu est très réaliste et bluffant ! Cela fait vraiment penser au logiciel Luminar de Skylum qui permet d’obtenir des rendus similaires en quelques clics grâce à l’IA.


Retoucher comme sur Lightroom avec le Filtre Caméra Raw
Sache que tu peux aussi reproduire l’ensemble des réglages de couleurs et de lumière très facilement grâce au filtre Camera Raw de Photoshop. Une nouvelle fenêtre s’ouvre et tu retrouves une interface similaire à celle de Lightroom CC ou d’autres logiciels de traitement de photo. Bien sûr, utiliser cet outil est bien plus facile pour les débutants, mais l’avantage c’est que tu sais comment le faire de manière professionnelle avec les tutos présentés plus haut.
Là où le filtre Camera Raw est intéressant, c’est lorsque tu veux éditer des photos au format RAW (d’où son nom). C’est aussi à cet endroit que tu peux importer des presets (paramètres définis) que tu as téléchargés ailleurs, et créer les tiens. Tu peux aussi ajouter des effets comme du vignettage, réduire le bruit ou au contraire accentuer la netteté, etc. Personnellement, j’aime bien l’utiliser à la toute fin pour harmoniser les couleurs et faire des petites retouches facilement.
✦ Lire aussi : Améliorer la netteté avec Photoshop


4ème étape : améliorer la netteté de sa photo
Pour finir, tu peux améliorer l’aspect général de ta photo avec cette astuce très pratique :
- Crée un nouveau calque vide au-dessus de la pile des calques
- Va dans Image > Appliquer une image et clique sur « OK »
- Tous les calques sont fusionnés dans une seule image comprise dans ce calque
- Va dans Filtre > Divers > Passe-haut
- Choisis un rayon d’environ 5 pixels
- Choisis le mode de fusion « Lumière tamisée » dans le panneau Calques


Voilà pour mes conseils de retouche photo sur Photoshop, j’espère que tu as appris des choses et n’hésite pas à me poser tes questions en commentaires. Si tu n’es pas à l’aise avec Photoshop, je conseille vraiment d’utiliser Adobe Lightroom qui est bien plus facile à utiliser et idéal pour la retouche photo !
Avis et commentaires

Merci beaucoup, je suis heureuse que ce soit utile !

Je suis très heureux de votre site est que vous formé les gens en ligne pour devenir un graphiste même si il non pas un diplôme professionnel

Merci pour ce retour !! 😀

merci beaucoup pour ce détails




Laisser un commentaire