Votre panier est actuellement vide !
Outil Tampon Photoshop : 5 Min Pour le Maîtriser Comme un Pro
Mis à jour le

Partage cet article :
Tu as encore une vieille version ?
Cette réduction prendra fin très bientôt
Accès rapides aux sections
Table des matières
L’outil tampon est un incontournable de la boîte à outils de Photoshop. Il permet une édition d’image subtile en clonant un échantillon d’un endroit à un autre. Bien que cet outil soit relativement simple à utiliser, certaines connaissances préalables sont nécessaires pour l’utiliser correctement. C’est ce qu’on nous allons voir dans ce tutoriel pour apprendre à manier le tampon de Photoshop.
C’est quoi l’outil tampon de Photoshop ?
L’outil tampon de duplication de Photoshop (ou Clone stamp tool si tu utilises Photoshop en anglais) permet de copier les pixels d’une partie d’une image pour les appliquer sur une autre zone. Le tampon n’efface pas les pixels, comme le fait l’outil gomme de Photoshop mais les recouvre de la “matière” prélevée depuis un autre endroit de l’image. Il peut par exemple servir à dupliquer un élément d’une image, à masquer des éléments indésirables, à retoucher une image abîmée ou à effacer un défaut sur un visage.
Où se trouve l’outil tampon sur Photoshop ?
L’outil de tampon est situé dans la barre d’outils à gauche de ta fenêtre Photoshop. Si tu ne le trouves pas, clique sur la touche S de ton clavier pour l’activer (voir la liste des raccourcis sur Photoshop).

Quelle est la différence entre l’outil correcteur et le tampon ?
La principale différence entre le tampon et le correcteur réside dans le fait que ce dernier corrige des imperfections depuis un échantillon/une source en s’adaptant et s’intégrant (par la teinte, la texture…) à la zone où il est appliqué. Le tampon, lui, copie avec exactitude un contenu.
L’outil correcteur localisé, quant à lui, ne prélève aucune matière. Il tient uniquement compte de la texture et des couleurs autour de la zone où il est appliqué.
Comment utiliser l’outil tampon de Photoshop ?
Dupliquer sur un calque différent
Comme pour les autres outils d’édition, il est fortement conseillé de travailler sur un nouveau calque plutôt que directement sur l’image originale. Ainsi, celle-ci sera préservée et si d’aventure tu n’étais pas satisfait du rendu final, tu pourras retrouver ton image originale en un clic.
Pour commencer donc, duplique ton calque en utilise le raccourci CTRL + J.
Définir la zone de l’échantillon à dupliquer
Pour utiliser l’outil tampon de Photoshop, définis la zone de prélèvement du tampon, en d’autres termes détermine la source de duplication que tu souhaites cloner : Option/Alt + clique sur l’endroit duquel tu souhaites débuter ta copie, une petite cible apparaît.

Tu as un aperçu de la matière que tu vas appliquer et les changements apparaissent au fur et à mesure.
Les raccourcis du tampon Photoshop (pour aller plus vite) sont les suivants :
- Pour copier une zone : Option/Alt + clic ;
- Pour appliquer la copie : clique sur la zone de ton choix pour appliquer la zone copiée, le tampon s’utilise comme l’outil pinceau.
Les paramètres de l’outil de duplication se trouvent dans le panneau de contrôle, tout en haut de ta fenêtre Photoshop.

Échantillonner les données de plusieurs calques
Par défaut, la fonction tampon de Photoshop copie les pixels du calque actif, mais tu peux aussi choisir d’échantillonner le calque actif et ceux du dessous ou même tous les calques de ton document.

✦ A lire aussi : l’outil baguette magique de Photoshop
Taille de la brosse et dureté du tampon Photoshop
Pour changer la taille du tampon Photoshop, clique sur la petite flèche à côté des réglages du pinceau. Le panneau qui apparaît te permet de modifier l’épaisseur, la dureté, l’angle et l’arrondi de ta brosse tampon exactement de la même manière que l’outil Pinceau de Photoshop.
Je te conseille de régler ton pinceau à une taille légèrement supérieure à celle de l’objet à masquer ou à dupliquer. Avec une faible valeur de dureté du tampon, les pixels se mélangeront de manière harmonieuse avec ceux de la zone sur laquelle ils sont appliqués.

Tu peux rapidement faire apparaître le panneau des paramètres de ta brosse et ainsi changer sa taille, sa forme et sa dureté, en faisant clique droit sur ton image lorsque tu utilises le tampon de duplication.
Taille de la zone dupliquée et rotation de l’outil tampon
Dans le panneau “Source de duplication”, tu as accès à de nombreux réglages supplémentaires. Tu vas pouvoir redimensionner la zone que tu as dupliquée, changer son orientation, etc.
Tu peux configurer jusqu’à 5 sources d’échantillonnages, depuis le document actif ou d’autres documents avec pour chacun le calque de ton choix. Les 5 icônes de tampon représentant chacune de ces sources.

Pour ajouter une source de duplication, clique sur une icône puis Option/Alt + Clique sur l’image. Tu peux ainsi passer d’une source à l’autre très aisément lors de ton travail.
Pour modifier la taille de ta zone copiée, tu peux :
- Définir son échelle horizontale (L) et/ou verticale (H) (active l’icône lien pour conserver les proportions) ;
- Y appliquer une symétrie verticale ou horizontale. Pour dupliquer les yeux ou les oreilles par exemple il est nécessaire d’inverser l’outil tampon Photoshop ;
- La faire pivoter : ton image source apparaît alors pour t’aider à déterminer le bon angle de rotation de ton outil tampon.
En bas de ton panneau “source de duplication” tu peux choisir d’afficher ou masquer l’incrustation (autrement dit l’aperçu) de ta source lors de son application. L’option “Écrêté” quant à elle, permet d’ajuster l’aperçu à la taille du pinceau.
Mode de fusion et opacité
Il est également possible de modifier le mode de fusion et l’opacité de la zone dupliquée, ça fonctionne comme pour les calques de Photoshop. N’hésite pas à jouer avec ces réglages qui permettent de contrôler l’intensité des retouches. Pour un visage par exemple, il est souvent nécessaire de diminuer l’opacité du tampon pour un rendu plus uniforme.
Option “Aligné” du tampon de duplication Photoshop
La fonction “Aligné”, lorsqu’elle est activée, permet d’échantillonner les pixels de façon continue, en suivant le mouvement du curseur du tampon Photoshop.

Qu’est-ce-que l’outil Tampon de motif ?
Assez similaire à l’outil tampon, le tampon de motif de Photoshop permet d’appliquer un motif prédéfini ou personnalisé plutôt qu’une partie d’une image. L’option « Impressionniste » rend le motif flou pour un effet peint.

Envato Elements
La banque de ressources graphiques dont je peux plus me passer
Mon outil tampon ne marche pas, que faire ?
Voici plusieurs solutions à tester pour résoudre un problème sur l’outil tampon :
- Tente de redéfinir ta source de duplication : sélectionne l’outil tampon puis Option/Alt + clique sur la zone à copier ;
- Assure-toi que tu as sélectionné le bon calque et également que tu n’échantillonnes pas ton masque de calque ;
- Vérifie les réglages de l’échantillonnage, et surtout les calques sources de l’outil Tampon ;
- Utilise un pinceau plus “classique” comme un arrondi flou ;
- Choisis le mode d’opacité : Normal ;
- Règle l’opacité et le flux sur 100%.
Si tu rencontres toujours des problèmes avec ton outil tampon, réinitialise-le :
- Sélectionne l’outil Tampon ;
- Dans la barre de contrôle en haut de ta fenêtre Photoshop, clique sur la petite flèche à droite de l’icône tampon ;
- Clique ensuite sur la roue crantée ;
- Et enfin sur “Réinitialiser cet outil”.
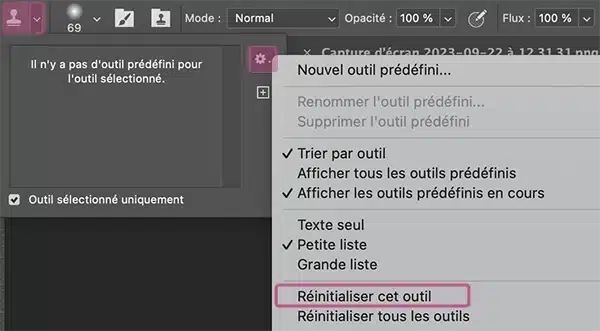




Laisser un commentaire