Votre panier est actuellement vide !
Changer une Couleur sur Photoshop (Objet, Fond) : 3 Techniques Ultra Faciles
Mis à jour le
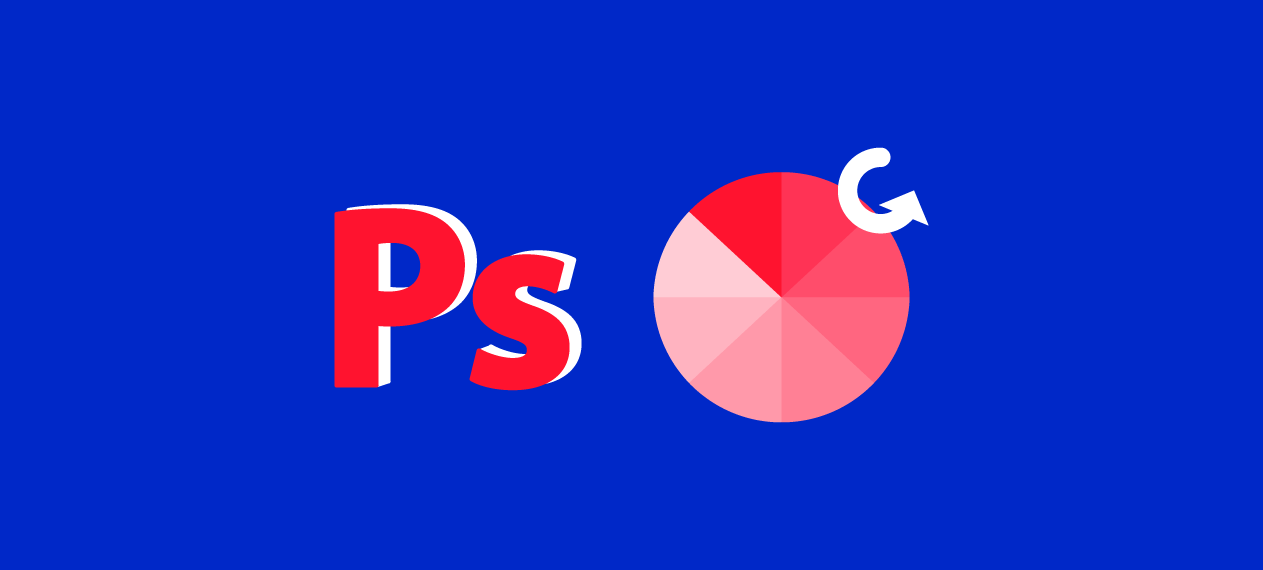
Partage cet article :
Tu as encore une vieille version ?
Cette réduction prendra fin très bientôt
Accès rapides aux sections
Table des matières
Si tu cherches à changer ou remplacer une couleur sur Photoshop, tu es au bon endroit. Dans ce tuto Photoshop, je vais t’expliquer plusieurs techniques pour changer la couleur d’un objet, d’un fond ou même d’un calque sur Adobe Photoshop CC. Il s’agit de méthodes avancées qui te garantissent de ne pas affecter le reste de ton image (non-destructif) et de garder un rendu naturel !
3 techniques pour changer la couleur d’un objet dans Photoshop
Voici plusieurs manières de remplacer la couleur d’un élément par une autre avec Photoshop. La première est la plus rapide et recommandée car elle n’est pas destructive (on peut l’annuler ou la modifier ensuite).
1- Calque de réglage Teinte / Saturation
- Sélectionner l’objet à l’aide d’une technique de détourage de Photoshop (outil Sélection rapide par exemple) ;
- Dans le panneau Calques, ajouter un calque de réglage Teinte/Saturation ;
- Faire bouger le curseur de « Teinte » ;
- Ajuster la saturation ou la luminosité si besoin.



Tu n’as qu’à double-cliquer sur le calque de réglage pour modifier à nouveau la couleur.
Astuce : tu peux aussi remplacer une couleur sur toute l’image (dont le fond), sans passer par la sélection. Ensuite, tu peux masquer les zones à ne pas affecter en cliquant sur le masque de fusion du calque Teinte / Saturation (carré blanc) puis en peignant avec la couleur noire.

2- Réglage Remplacement de couleur
Pour remplacer une couleur par une autre dans Photoshop, il existe un outil dédié :
- Aller dans Image > Réglages > Remplacement de couleur ;
- A l’aide de la pipette déjà sélectionnée, cliquer sur la couleur à remplacer ;
- Faire bouger le curseur « Teinte » pour changer la couleur, ou cliquer sur « Résultat » pour choisir dans le sélecteur ;
- Augmenter la tolérance pour ajouter plus de couleurs associées ;
- Tu peux aussi ajouter davantage de zones de couleur en maintenant la touche MAJ et en cliquant avec la pipette (ALT/Option pour l’enlever) ;
- Cliquer sur « OK ».

⚠️ Attention : cette technique est irréversible. Tu ne pourras pas revenir en arrière ensuite, contrairement au calque de réglage Teinte/Saturation.
3- Outil Remplacement de couleur
- Sélectionner l’outil Remplacement de couleur en faisant un clic droit sur l’outil Pinceau à gauche (raccourci B) ;
- Régler la taille du pinceau en haut ;
- Choisir la nouvelle couleur dans la couleur de premier plan, ou utiliser l’outil pipette ;
- Peindre l’objet pour remplacer par la nouvelle couleur ;
- Ajuster la tolérance en haut si nécessaire.


Astuces : commence par faire une sélection de l’objet (à l’aide de la Sélection rapide par exemple) pour éviter de dépasser avec le pinceau. Je te conseille aussi de dupliquer ton calque original dès le début, afin de garder la version originale au cas où (raccourci CTRL + J).
Attention, l’outil Remplacement de couleur de Photoshop ne fonctionne pas sur les images en mode Bitmap, Couleurs indexées ou Multicouche. Pareil si tu as converti ton calque en objet dynamique.
Comment remplacer la couleur de fond avec Photoshop ?
- Détourer le sujet principal (ou tout ce qui n’est pas le fond) à l’aide d’une technique de sélection ;
- Faire un clic droit puis « Intervertir » pour ne sélectionner que le fond ;
- Dans le panneau Calques, ajouter un calque de réglages « Couleur unie » ;
- Choisis la couleur que tu veux appliquer.


Astuce : pour retrouver les effets d’ombre de ton fond original, tu peux jouer avec les modes de fusion du calque de couleur unie (Incrustation, Couleur ou encore Produit par exemple) ou bien faire un clic droit sur le calque puis « Options de fusion ». En maintenant la touche ALT, fais glisser une moitié du curseur de gauche ou de droite dans le sens inverse (dans « Calque du dessous »).

Comment changer du noir par une couleur ?
Cette technique peut aussi s’appliquer pour colorer une photo en noir et blanc !
- Sélectionner l’objet noir à l’aide d’un outil de sélection ;
- Créer un calque de réglage « Couleur unie » et choisir la couleur à appliquer (tu peux aussi choisir un dégradé de couleur) ;
- Choisir le mode de fusion « Couleur » ;
- Créer un calque de réglage « Niveaux » pour augmenter la luminosité du calque original et rendre la couleur plus intense, si nécessaire.


FAQ
Comment modifier l’aspect d’une couleur sur ma photo ?
Plutôt que changer totalement de couleur, tu peux aussi ajuster la teinte ou l’intensité d’une couleur sur ton image.
Pour cela, ajoute un calque de réglage « Correction sélective« . Tu peux ensuite choisir de modifier les « rouges », les « jaunes », etc. Et il te suffit de régler la quantité de CMJN (Cyan, Magenta, Jaune, Noir) pour affecter l’aspect de ces couleurs.


Tu peux aussi aller dans Filtre > Filtre Camera Raw puis « Mélangeur de couleurs ». Tu pourras modifier la teinte, la saturation et la luminance de chaque couleur !

Comment appliquer une couleur à un calque ?
Pour des questions d’organisation, tu peux attribuer des couleurs à tes calques ou groupes de calques. Pour cela, fais un clic droit sur le calque puis scrolle jusqu’en bas et clique sur Rouge, Orange ou encore Jaune. Fais la même chose pour chaque calque. Pour aller plus vite, tu peux sélectionner plusieurs calques à la fois en maintenant la touche CTRL.

Avis et commentaires

Super tuto, merci ! Je me forme sur Photoshop et j’ai trouvé plein de ressources sur votre site, c’est top. continuez!




Laisser un commentaire