Votre panier est actuellement vide !
Camera Raw Photoshop : Où le Trouver et Comment l’Utiliser ?
Mis à jour le

Partage cet article :
Tu as encore une vieille version ?
Cette réduction prendra fin très bientôt
Accès rapides aux sections
Table des matières
Si tu as déjà utilisé Lightroom CC, tu as certainement été déçu en voulant faire du traitement de photo sur Photoshop. Mais, heureusement, tu peux retrouver la même technologie et des réglages similaires grâce au module Camera Raw disponible sur Photoshop et Photoshop Elements. Cet article t’explique où trouver ce module et comment l’utiliser sur Photoshop.
Pourquoi utiliser Camera Raw dans Photoshop ?
Si tu es photographe (amateur-rice ou non), tu utilises certainement le format .RAW pour prendre tes clichés.
Camera Raw est un module de traitement de photos dans Adobe Photoshop qui permet de traiter ces images brutes capturées par ton appareil photo (au format RAW). Les images brutes sont des fichiers qui contiennent toutes les données de couleur et de luminosité capturées par le capteur de l’appareil photo lors de la prise de vue, sans aucun traitement ni modification.
En utilisant Camera Raw sur Photoshop, tu peux effectuer une série de réglages de base sur tes images, tels que la correction de la balance des blancs, l’ajustement de la luminosité et du contraste, la suppression des yeux rouges ou encore appliquer un filtre Noir et blanc.
Où trouver Camera Raw sur Photoshop ?
Si tu utilises Adobe Photoshop CC, il suffit d’ouvrir ta photo en format .RAW directement depuis le menu Fichier.

La fenêtre de Camera Raw va s’ouvrir automatiquement et tu pourras faire tes réglages.
Si tu veux retoucher une image qui n’a pas ce format-là (JPEG, TIFF, PNG, etc.), alors il faut d’abord ouvrir l’image dans Photoshop puis aller dans le menu Filtre > Filtre Camera Raw.
Tu peux aussi utiliser le raccourci Photoshop Maj + CTRL + A sur Windows.
Comment utiliser Camera Raw sur Photoshop ?
Une fois que la fenêtre Camera Raw est ouverte dans Photoshop, tu retrouves différents onglets avec des réglages. Voici en détail ce que tu peux modifier.
Réglages de base

Dans cet onglet, tu peux ajuster la luminosité globale de ta photo (luminosité, exposition), la balance des blancs (température, c’est ce qui sert à neutraliser une teinte jaune ou bleue), l’intensité des blancs et des noirs, la vibrance et la saturation.
Enfin, on retrouve les paramètres « Textures » et « Clarté » qui permettent d’ajuster la qualité de l’image.
« Textures » est un paramètre qui peut être utilisé pour mettre en évidence les détails et les textures de l’image. Si tu augmentes cette valeur, les détails de l’image seront plus visibles et les textures seront mieux mises en évidence. Cela peut être utile pour donner de la structure et de la profondeur à l’image.
« Clarté » est un paramètre qui peut être utilisé pour ajuster la netteté et la clarté de l’image (c’est l’une des techniques pour améliorer la netteté sur Photoshop). Si tu augmentes la clarté, l’image sera plus nette et les détails seront plus visibles. Cela peut servir à donner de la définition à l’image et mettre en évidence les détails importants.
Attention, l’utilisation de ces paramètres doit être faite avec prudence, car un réglage excessif peut entraîner un effet de sur-traitement de l’image, très peu esthétique. Je te recommande de faire des ajustements légers et progressifs jusqu’à obtenir le résultat souhaité.

Courbe
L’outil Courbes dans Adobe Camera Raw permet de modifier la tonalité et la luminosité de l’image de manière précise et ciblée. L’outil Courbes fonctionne au travers d’une courbe qui représente la relation entre les niveaux de luminosité de l’image (en abscisses) et les niveaux de couleur (en ordonnées).

Tu peux utiliser l’outil Courbes dans le réglage « courbe à points » pour :
- Augmenter ou diminuer le contraste global de l’image en déplaçant la courbe vers le haut ou vers le bas ;
- Ajuster la luminosité de l’image en déplaçant la courbe vers la gauche ou vers la droite ;
- Améliorer le contraste de certaines parties de l’image en ajoutant des points de contrôle à la courbe et en les déplaçant vers le haut ou vers le bas.
Tu peux également modifier les courbes placées dans les canaux rouge, bleu et vert. Cette fois, tu vas pouvoir agir sur les déséquilibres de couleur dans ton image ou simplement ajuster la balance des couleurs.
Détail
Les réglages de l’onglet « Détail » vont te permettre d’améliorer la qualité de ta photo en augmentant la netteté ou en réduisant le bruit chromatique.
Le bruit est un phénomène qui peut apparaître sur tes photos lorsque le capteur de l’appareil est exposé à de fortes lumières ou lorsqu’il est utilisé à des sensibilités ISO élevées. Avec ce réglage, tu peux en quelque sorte lisser le rendu de ton image (faire un effet flou sur ton image).

Mélangeur de couleurs
Tu trouveras dans cette partie quatre types de réglages pour modifier la balance des couleurs :
- Teinte : pour régler la teinte des rouges, bleus… c’est-à-dire orienter le rouge vers l’oranger ou le rose, par exemple ;
- Saturation : pour modifier l’intensité des couleurs ;
- Luminance : pour ajuster la luminosité des couleurs (plus claires ou plus sombres).

Color Grading
L’outil Color Grading permet, lui aussi, de modifier la balance des couleurs, mais, cette fois, en colorant les tons foncés et clairs de ta photo.

Optique
Personnellement, je me sers rarement de cet onglet ! Il te permet de faire un effet « loupe » déformée ou de rajouter un effet « vignette » noir ou blanc autour de ton image.

Géométrie
Ce réglage te permet de déformer ta photo, de la rogner ou de changer son orientation.

Effets
C’est ici que tu vas pouvoir ajouter deux effets plutôt sympas :
- Grain : ça donne un côté vintage ou vieilli à ta photo ;
- Vignetage : les contours de ta photo sont noirs ou blancs, dans un effet de fondu (contour progressif).

Étalonnage
Nous arrivons au dernier réglage de Camera Raw : l’étalonnage. Cet outil est particulièrement utile si ta photo est en format RAW et va permettre de modifier l’apparence des couleurs primaires (rouge, vert, bleu) sur ton image.
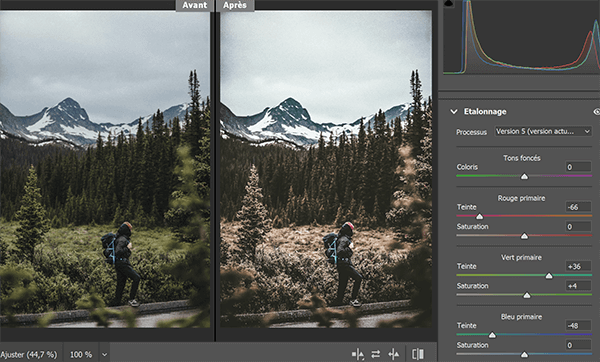
Une fois que tu as terminé tous tes réglages avec Camera Raw, il ne te reste qu’à cliquer sur « Ok » et enregistrer ou exporter ta photo sur ton ordinateur.
Attention, une fois appliqués, ces réglages ne peuvent pas être annulés par la suite. Si tu n’es pas sûr-e de toi, je te conseille d’abord de dupliquer ton calque (ta photo) et d’appliquer les réglages sur la copie.
Comment installer le module Camera Raw sur une ancienne version de Photoshop ?
Si ta version d’Adobe Photoshop ne dispose pas du filtre Camera Raw, tu peux le télécharger gratuitement sur Internet. Il n’y a qu’à suivre les étapes d’installation ensuite.
Sinon, tu peux t’abonner à la suite Creative Cloud d’Adobe comprenant tous les logiciels dont Photoshop et Camera Raw ! Pour en savoir plus, consulte notre guide sur le prix de Photoshop.




Laisser un commentaire