Votre panier est actuellement vide !
4 Techniques de Pro Pour Améliorer la Netteté d’une Image sur Photoshop
Mis à jour le

Partage cet article :
Tu as encore une vieille version ?
Cette réduction prendra fin très bientôt
Accès rapides aux sections
Table des matières
Tes photos te semblent floues et tu cherches à corriger cela ? Tu as peut-être essayé d’augmenter la netteté sur Photoshop mais le résultat n’est pas convaincant ? C’est normal, il y a quelques astuces à connaître pour obtenir la meilleure qualité d’image possible. En voici quelques unes au travers de ce tuto Photoshop.
Comment améliorer la netteté sur Photoshop ? 4 techniques
Il existe des tonnes de techniques pour rendre une image plus nette (comme pour lisser la peau avec Photoshop) mais toutes ne se valent pas. Alors voici quatre procédés au rendu professionnel que tu dois connaître.
1- Filtre accentuation de Photoshop
Le filtre Accentuation éclaircit les zones claires et assombrit les zones foncées, accentuant ainsi leur contraste, c’est ce qui va permettre d’améliorer la netteté d’une photo. Voici comment procéder :
- Convertis ton image pour les filtres dynamiques, ta retouche photo sera ainsi non destructive et tu pourras réajuster tes modifications à ta guise : sélectionne ton calque et depuis le menu Filtre, clique sur « Convertir pour les filtres dynamiques« , une boîte de dialogue apparaît : clique sur Ok ;
- À nouveau dans le menu Filtre > Accentuer > Accentuation ;
- Tu peux modifier 3 paramètres : le curseur du paramètre « Gain » permet de régler l’intensité de la netteté. Le paramètre « Rayon » contrôle la largeur de l’effet et le curseur du « Seuil » permet de limiter l’effet de grain qui peut apparaître lors du réglage de la netteté ;
- Coche et décoche l’aperçu pour un avant/après en un clic.

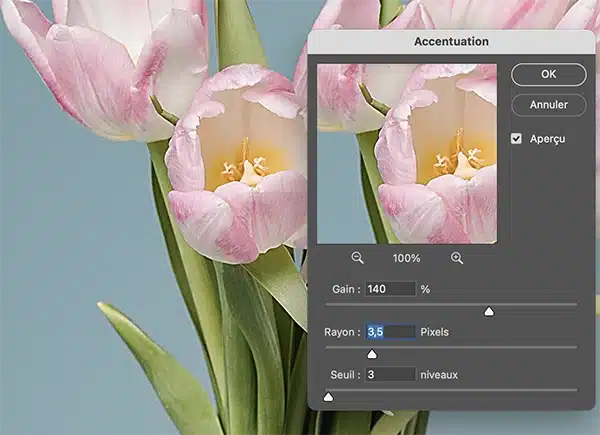


2- Rendre une photo plus nette avec le filtre passe-haut
En accentuant les détails et en intensifiant les pixels, le filtre passe-haut va te permettre renforcer la netteté de ton image. Voici les étapes :
- Duplique ton image (raccourci Cmd/Ctrl +J) ;
- Convertis ton image pour les filtres dynamiques (comme précédemment, depuis le menu Filtre) ;
- Accède au filtre passe-haut depuis le menu Filtre > Divers > Passe-haut ;
- Ton image est alors recouverte d’une couche grise et Photoshop détecte automatiquement ses contours. La boîte de dialogue ne comporte qu’un seul réglage : le « Rayon ». Généralement une valeur entre 3 et 10 sera suffisante. Moins la valeur est élevée et plus la modification restera subtile. Attention si la valeur est trop élevée, un grain apparaîtra sur ton image ;
- Change le mode de fusion en Incrustation, Lumière Tamisée ou Lumière Crue ;
- Diminue un peu l’opacité du filtre pour un effet naturel (ici 80%).



3- Réglage netteté dans Camera Raw
Le filtre Camera Raw via le réglage Netteté, est un outil puissant qui va te permettre de corriger facilement la netteté dans Photoshop :
- Depuis le menu Filtre, sélectionne « Filtre Camera Raw… » (raccourci clavier Cmd/Ctrl + Maj + A) ;
- Une boîte de dialogue s’ouvre, sous l’onglet “Détail”, tu trouveras le curseur “Netteté” ;
- Déplace le curseur pour ajuster la netteté que tu souhaites appliquer à ton image (ici 122) ;
- Réduis un peu le bruit qui apparaît suite aux réglages précédents (ici 27).


Clique sur “Pour une vue avant/après” pour constater l’effet de tes réglages.

4- Filtre netteté optimisée
Comme le filtre passe-haut, le filtre netteté optimisée détecte les contours de l’image c’est-à-dire les zones présentant un changement soudain de luminosité entre des pixels voisins et permet de les rendre plus nets. Voici comment procéder :
- Convertis ton calque pour les filtres dynamiques ;
- Depuis le menu Filtre, accède à Renforcement > Netteté optimisée ;
- Tu peux choisir les paramètres par défaut ou appliquer tes propres réglages ;
- Le “Gain” permet d’accentuer le contraste entres les pixels de contour, ce qui rend l’image plus nette, ici réglage à 355% ;
- Le “Rayon” joue sur le nombre de pixels affectés par l’optimisation de la netteté. Plus on augmente le rayon, plus la zone affectée est large (ici 1,5%) ;
- La “Réduction de Bruit” : il peut être utile de réduire légèrement le bruit, à 10% par exemple comme ici ;
- “Supprimer” : choisis « Flou de l’objectif » pour que les contours soient correctement détectés.

Astuce, pour un aperçu plus large de ton image, tu peux redimensionner la fenêtre d’aperçu (en faisant cliquer/glisser un coin ou côté de la boîte de dialogue vers l’extérieur).


✦ A lire aussi : Comment détourer une photo sur Photoshop
Comment dépixéliser une photo avec Photoshop (passer du flou au net) ?
La pixellisation d’une image apparaît quand cette dernière a été trop agrandie. Une image trop pixelisée est assez difficile à corriger mais Photoshop dispose dans sa besace de plusieurs méthodes permettant de limiter les dégâts. Les voici.
1ère technique : agrandir l’image
Augmente la taille de ton image depuis le menu Image > Taille de l’image et saisis tes nouvelles valeurs de largeur et hauteur (assure-toi que l’icône “chaîne “ est activée pour conserver les proportions). Configure le rééchantillonnage sur “Automatique”. Cela améliore la qualité de ton image en augmentant le nombre de pixels qu’elle contient.
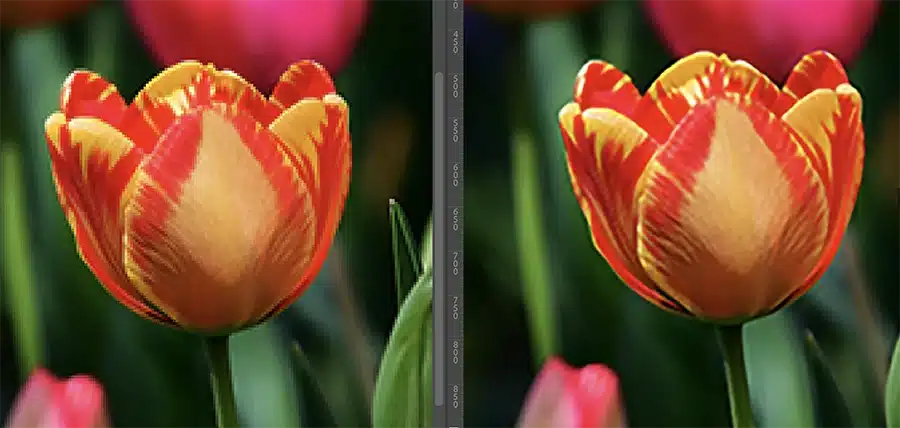
2ème technique : appliquer un flou gaussien
Tu peux aussi essayer d’appliquer un léger flou à ton image à l’aide du flou gaussien (Menu Filtre > Flou > Flou gaussien). Cela aura pour effet de lisser légèrement les pixels, sachant qu’une valeur comprise entre 0,1 et 0,9 devrait suffire.

3ème technique : appliquer un mode de fusion Lumière tamisée
Si le résultat n’est toujours pas satisfaisant, duplique ton calque et modifie le mode de fusion de cette copie en “Lumière tamisée”. Baisse son opacité à environ 30-50%, l’ajout de contraste aura pour effet de masquer les zones pixelisées.
✦ A lire aussi : Comment changer une couleur sur Photoshop
Questions fréquentes (FAQ)
Comment améliorer la netteté du texte sur Photoshop ?
Il arrive que le texte créé sur Photoshop soit pixelisé, voici comment le corriger :
- Depuis l’outil Texte, vérifie la méthode de lissage des caractères ;
- Cette dernière doit être réglée sur “Nette”, ton texte aura ainsi des contours plus lisses.
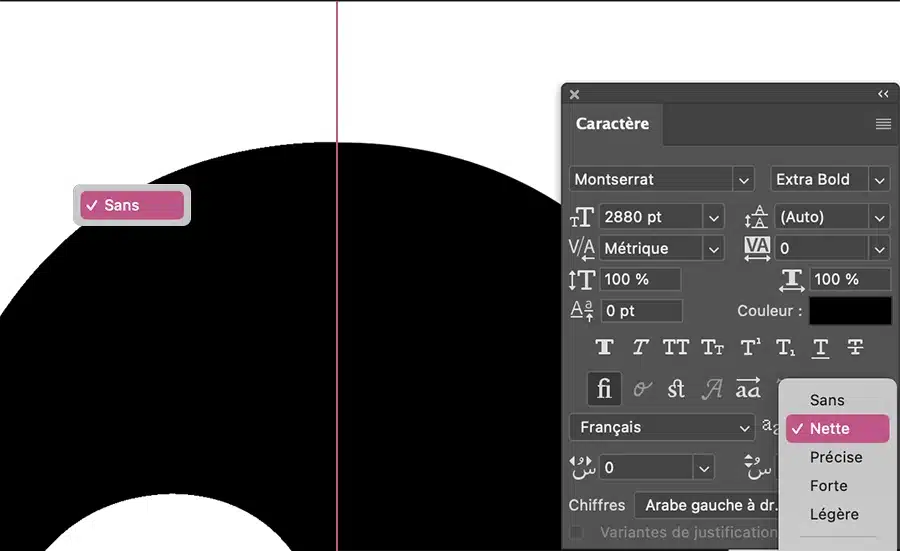
Comment éviter de perdre en netteté quand on change les dimensions sur Photoshop ?
Les manipulations telles que l’agrandissement ou la réduction d’une image dans Photoshop, entraînent souvent une pixellisation et une perte de qualité. Pour éviter cela, avant de redimensionner une image sur Photoshop, convertis ton calque en objet dynamique (clique droit sur le calque puis « Convertir en objet dynamique« ).
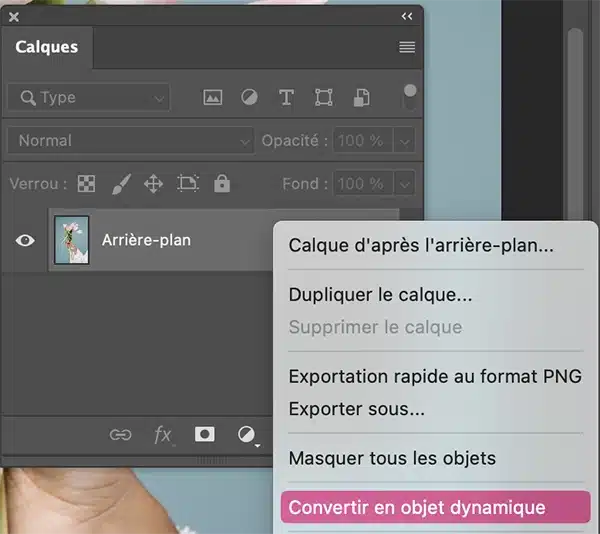
Cette technique d’édition non destructive empêche la pixellisation de ton image originale.
Où est le filtre “réduction du tremblement” dans Photoshop ?
Tu te demandes si ce filtre Photoshop qui te permettait de réduire le tremblement de l’appareil photo a disparu ? C’est à peu près ça… Depuis le printemps 2023, Adobe a tout simplement décidé de supprimer le filtre « réduction du tremblement ».
Alors si tu tiens vraiment à ce filtre, que tu avais l’habitude de l’utiliser et que tu ne peux pas t’en passer, tu peux télécharger une ancienne version de Photoshop (antérieure à la 23.3) depuis l’application Creative Cloud pour y avoir à nouveau accès.

Rappel : il est accessible depuis le menu Filtre > Netteté.
✦ A lire aussi : Corriger la balance des blancs avec Photoshop




Laisser un commentaire