Votre panier est actuellement vide !
Ajouter de la Texture avec Photoshop : le Tuto Ultime
Mis à jour le
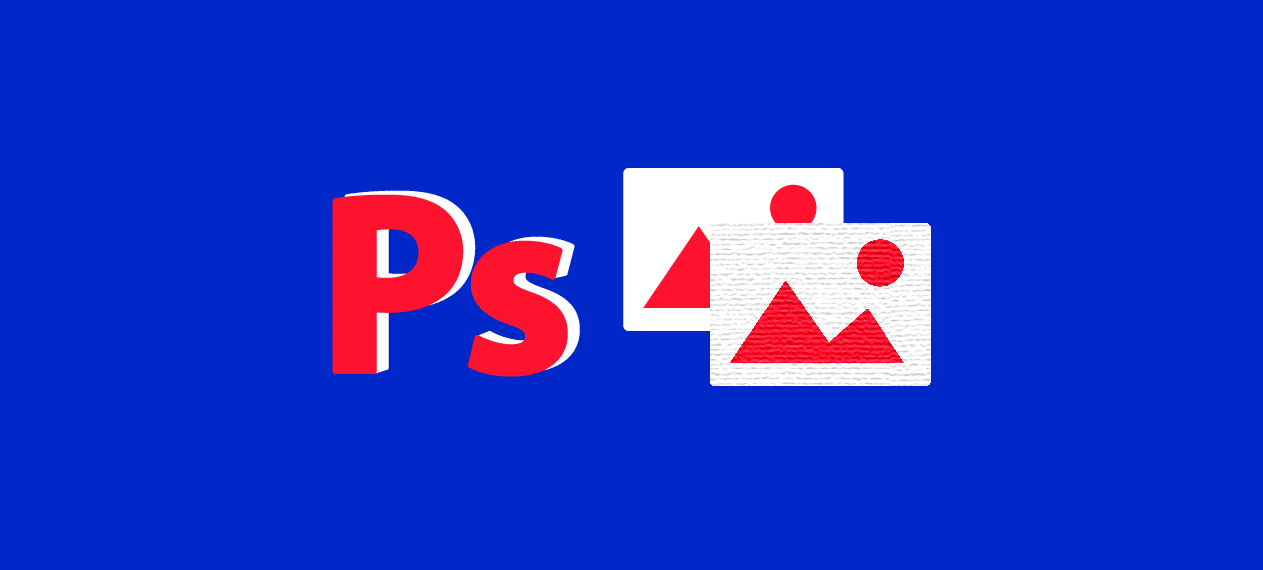
- Technique 1 : créer une texture grâce aux modes de fusion
- Technique 2 : utiliser l'outil pinceau et les styles de calque
- Technique 3 : apporter de la texture avec un motif
- 4- Créer de la texture grâce aux filtres Photoshop
- Technique 5 : calques de réglages et contraste automatique
- Où trouver et télécharger des textures pour Photoshop ?
Partage cet article :
Tu as encore une vieille version ?
Cette réduction prendra fin très bientôt
Accès rapides aux sections
Table des matières
Une texture est souvent ce petit quelque chose qui vient sublimer une création. Une photo quelconque peut par exemple se transformer en une vieille photo vintage grâce à une texture adaptée et de bons réglages. Alors si tu souhaites créer une texture sur Photoshop à partir d’une image, connaître les meilleurs sites pour trouver la texture qu’il te faut ou encore si tu souhaites créer la tienne, ce cours sur Photoshop devrait fortement t’intéresser.
Technique 1 : créer une texture grâce aux modes de fusion
La modification du mode de fusion (à ne pas confondre avec les masques de fusion de Photoshop) d’un calque est la méthode la plus courante pour ajouter de la texture dans Photoshop. Les modes de fusion les plus adaptés sont généralement : Produit, Incrustation et Densité linéaire +.
Voici comment appliquer une texture à ta photo en seulement 2 étapes sur Photoshop :
- Importe ta texture (PNG, JPEG, etc.) et place là au-dessus de l’image où tu souhaites l’appliquer ;
- Change le mode de fusion de ta texture en “Incrustation” et diminue un peu l’opacité du calque.
💡 Redimensionne ta texture pour qu’elle recouvre entièrement ton image, le respect des proportions n’est pas important ici car les détails ne seront pas visibles lorsqu’on diminue l’opacité de la texture. Attention toutefois à utiliser une texture avec une résolution suffisante.
Cette technique est rapide est particulièrement adaptée à la texture papier, grunge ou béton.
Par exemple, dans l’image ci-dessous j’ai utilisé un papier vieilli (old paper), le mode de fusion Incrustation et une opacité à 77%.


✦ Lire aussi : Les effets de flou sur Photoshop
Technique 2 : utiliser l’outil pinceau et les styles de calque
Cette technique va te permettre littéralement de “peindre avec de la texture”. Grâce à un pinceau texturé, le rendu est encore plus intéressant et précis. Tu peux utiliser un pinceau (brush) issu de la bibliothèque Photoshop ou même créer ton propre pinceau.
Dans l’image ci-dessous, j’ai utilisé le pinceau “Les couleurs pastel à profusion de Kyle” en taille 79 px. On peut ajuster les paramètres “dynamique de la forme” et “diffusion” pour un effet plus réaliste :
- Crée un nouveau calque ;
- Ajoute-lui un style de calque Biseautage et Estampage avec les réglages ci-dessous ;
- Règle l’opacité de fond sur 0%, ce qui masquera les coups de pinceau et ne fera apparaître que le style de calque.


L’effet grunge sur ce panneau stop s’y prête particulièrement bien.

✦ Lire aussi : Jouer avec les perspectives sur Photoshop
Technique 3 : apporter de la texture avec un motif
Pour ajouter une texture subtile à une image, tu peux utiliser un motif grâce à un style de calque. Cette méthode convient parfaitement aux plans de projets d’architecture.
Les motifs sont des textures dites “seamless”, c’est-à-dire sans raccord visible, et la bibliothèque Photoshop en propose quelques-uns. Voici comment procéder :
- Double clique sur le calque sur lequel tu souhaites incruster une texture ;
- La fenêtre “style de calque” apparaît : clique sur “Incrustation de motif”. Ici j’ai utilisé le motif Herbe.

Tu peux également importer tes propres motifs (fichiers dont l’extension est .pat) depuis : Fenêtre > Motif > Importer les motifs puis accède au fichier où tu as enregistré ton motif et clique sur Ouvrir.
4- Créer de la texture grâce aux filtres Photoshop
Les filtres Photoshop ont la réputation d’être un peu cheap, mais utilisés à bon escient, ils peuvent se révéler extrêmement puissants. L’idéal étant d’en appliquer plusieurs couches.
💡 Astuce : convertis ton calque en objet dynamique pour activer les filtres dynamiques. Ces derniers sont facilement modifiables et non destructifs. Cela signifie que tu peux les modifier ou supprimer par la suite.
Voici comment faire pour créer un effet texturé avec des filtres sur Photoshop :
- Prenons un fond blanc vierge auquel on applique le filtre Bruit : Filtre > Bruit > Ajouter du bruit ;
- Règle la quantité sur 200% ;
- On ajoute le filtre Emboss (Filtre > Esthétique > Estampage) avec les réglages de l’image ci-dessous ;
- Une nouvelle texture est créée. Tu peux l’appliquer sur ta photo en utilisant un mode de fusion adapté (comme vu sur la technique n°1).




✦ Lire aussi : Qu’est-ce-qu’un contour progressif dans Photoshop
Comment supprimer l’arrière-plan sur Photoshop (fond transparent)
Technique 5 : calques de réglages et contraste automatique
Les calques de réglages permettent de mieux intégrer une texture, donnant rapidement un effet plus travaillé à une photo. Par exemple, cette image est vraiment basique, donnons-lui un style un peu plus recherché. Il te faut pour cela une texture de type image que tu importes dans ton fichier Photoshop.

- Pour commencer, convertis ta texture en noir et blanc grâce au menu Image > Réglages > Noir et blanc ou au raccourci Option + Maj+ Ctrl + B ;
- Ajoute du contraste automatique grâce au raccourci Option + Maj+ Ctrl + L ou au Menu Image > Contraste automatique ;
- Sélectionne le calque de ton image, ajoute-lui un calque de réglage : Calque > Nouveau calque de réglage > Teinte/saturation , règle la saturation à -55 ;
- Change le mode de fusion de ta texture sur Produit et diminue l’opacité à 79% ;
- Ajoute à nouveau du contraste automatique grâce au raccourci Option + Maj+ Ctrl + L ;
- Et enfin un dernier calque de réglages Contraste et Luminosité (Calque > Nouveau calque de réglages > Luminosité/Contraste) avec les réglages suivants : Luminosité : 110 et Contraste : 20.







Où trouver et télécharger des textures pour Photoshop ?
De nombreux sites internet proposent un catalogue de textures de matériaux comme le tissu, le papier aquarelle, la pierre, le métal, le bois ou encore l’eau, l’herbe ou les feuilles. Voici une petite sélection de mes adresses préférées, pour trouver des textures pour Photoshop gratuites et premium.
Textures.com
Ce site propose une vaste bibliothèque de textures de grande qualité. Les textures sont intelligemment classées par dossiers selon la matière, pour une recherche facile. Dans le header du site, la rubrique “Free” te permet d’accéder à un large choix de textures gratuites. Sinon, ça fonctionne sous forme de crédits (5$ les 1000 crédits).
Freepik
Autre incontournable, Freepik est une mine d’or niveau texture, beaucoup sont même disponibles gratuitement. Tu devras fouiner un peu pour trouver celle qu’il te faut.
Adobe Stock et Shutterstock
Les sites de banques d’images proposent aussi de nombreuses textures en haute résolution. Photos de texture, fonds ou background abstraits : tu as l’embarras du choix !
Envato
Si tu es graphiste et/ou adepte de Photoshop, je pense que je n’ai pas besoin de te présenter cette plateforme qui propose une grande variété de contenus de haute qualité dont des textures bien évidemment : plastique, chrome, marbre, watercolor, holographic… La texture dont tu as besoin s’y trouve forcément ! Son plus : les textures sont souvent proposées sous forme de pack.
Avis et commentaires

pas mal mais j’ai pas compris




Laisser un commentaire