Votre panier est actuellement vide !
Comment Ajouter une Pagination (Automatique) sur InDesign ? Tuto
Mis à jour le
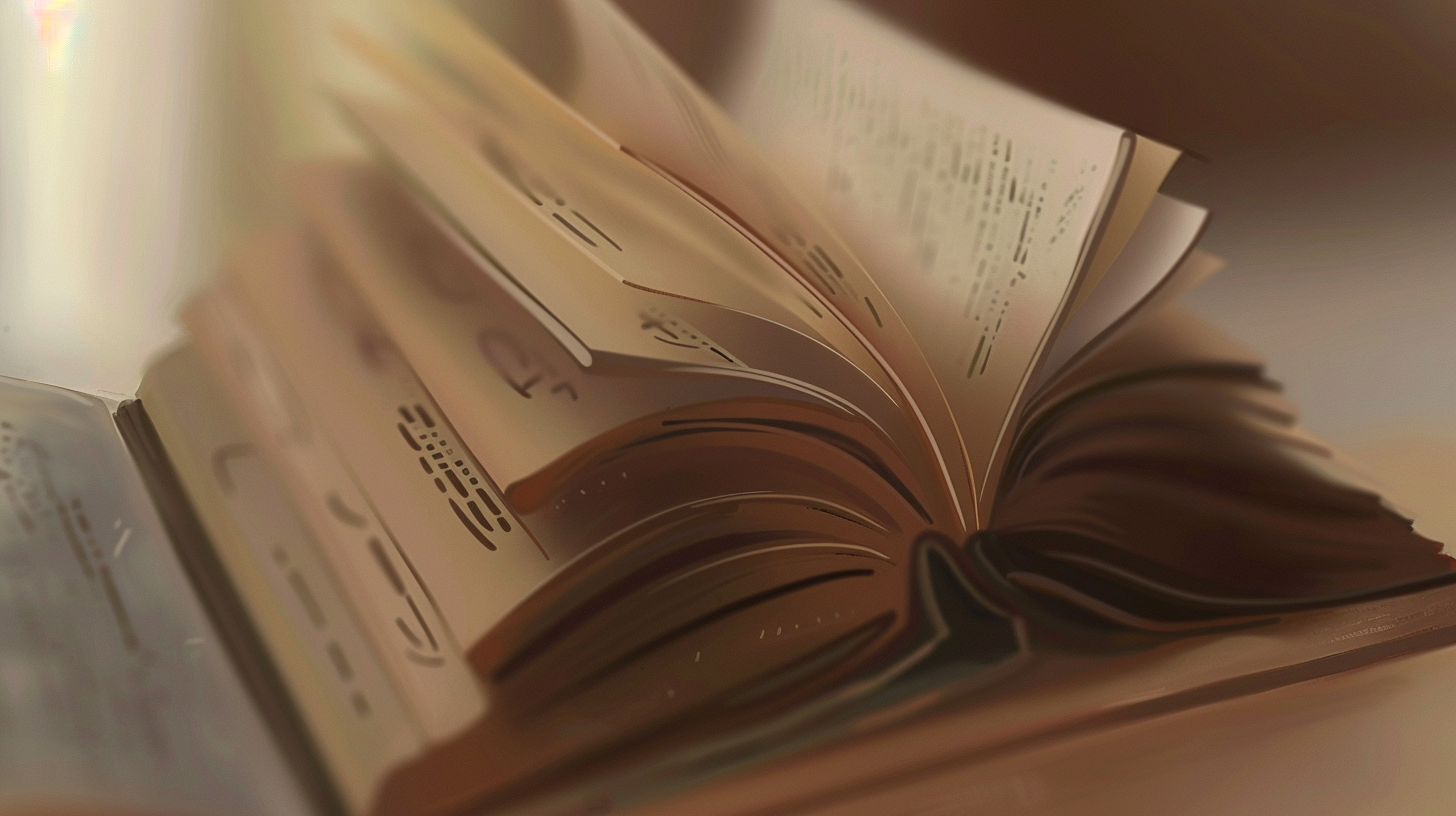
Partage cet article :
Tu as encore la version crackée ?
7 jours d’essai gratuit
Accès rapides aux sections
Table des matières
Lorsqu’on crée un document de plusieurs pages sur Adobe InDesign (brochure, e-book, rapport de stage, etc.), il peut être utile d’ajouter une pagination pour que le lecteur se repère facilement. Tout l’intérêt est bien sûr que le numéro de page s’ajoute de façon automatique, même lorsqu’on modifie le document. Pour savoir comment faire, nous t’avons préparé ce tuto facile sur Adobe InDesign !
Points clés à retenir de ce cours
Qu’est-ce-qu’une pagination sur InDesign ?
On appelle « pagination » le fait d’attribuer un numéro à chaque page de son document. Dans Adobe InDesign, cette fonctionnalité est très utile, car elle peut être générée de façon automatique, c’est-à-dire que le numéro de la page est affiché sans avoir à l’indiquer manuellement.
Cela signifie aussi que même si tu ajoutes ou enlèves une page dans ton document, la numérotation se mettra à jour en conséquence sur toutes les pages. Pour information, la pagination est aussi appelée « foliotage« .
Comment faire une pagination automatique sur InDesign CC ?
Insérer une pagination est extrêmement simple sur Adobe InDesign. Il y a deux techniques possibles : page par page (pour insérer une numérotation ponctuelle) ou bien via un gabarit de page (pour appliquer une pagination sur toutes les pages de ce gabarit.
Insérer la numérotation page par page
Une première façon d’insérer une numérotation sur InDesign est de le faire « manuellement », directement sur les pages concernées. Ce n’est pas la méthode que je recommande mais elle peut être utile lorsqu’on ne souhaite pas appliquer de pagination ailleurs dans son document.
Pour ajouter une numérotation sur une page, il faut :
- Créer un bloc de texte à l’aide de l’outil Texte
- En mode édition, faire un clic droit sur le bloc
- Aller dans
Insérer un caractère spécial > Marque > Numéro de page active
Un numéro s’affiche alors, correspondant au numéro de la page actuelle. Tu peux recommencer cette opération pour chaque page souhaitée.
Bon à savoir : il existe aussi un raccourci sur Indesign pour le faire plus vite : CTRL + ALT + MAJ + N (Windows).

Bon c’est bien pratique tout ça mais si j’ai 40 pages, je ne vais pas faire ça à chaque fois ? Non, heureusement il existe une manière plus « propre » de le faire et qui s’applique à toutes les pages (ou presque) : via l’utilisation d’un gabarit !
Insérer une pagination automatique via un gabarit
Pour rappel, le gabarit est un modèle de page type. Il est très utile sur InDesign car il permet de faire apparaître les mêmes informations au même endroit d’une page à une autre. C’est ce qui te permet d’avoir des pages de chapitres avec le même design par exemple.
C’est là-dessus aussi qu’on configure son pied de page ou son en-tête. Et c’est justement là qu’on va pouvoir y faire figurer la numérotation de page puis appliquer ce gabarit aux pages souhaitées.
Pour ajouter une pagination à l’aide d’un gabarit sur InDesign, il te suffit de suivre ces étapes :
- Cliquer sur l’onglet « Pages » en haut à droite ;
- Double-cliquer sur l’une des pages à côté de « A-Gabarit » ;
- Créer un bloc de texte puis clic droit
"Insérer un caractère spécial" > "Marque" > "Numéro de page active"; - La lettre A s’affiche. Placer le bloc à l’endroit souhaité ;
- Reproduire la même chose sur l’autre page (si on veut que la pagination apparaisse des deux côtés) ;
- En double-cliquant de nouveau sur les pages du document, la numérotation est apparue.

Comment faire une pagination à partir de la 2ème page ?
Généralement, la première page est destinée à la couverture du document. Il n’y a donc pas d’intérêt à y insérer une pagination. Or avec le gabarit, la numérotation s’applique sur toutes les pages, par défaut, si celles-ci utilisent ce même gabarit.
Pour commencer la pagination à partir de la 2ème page (ou même plus tard), il suffit de sélectionner les pages sur lesquelles le gabarit s’applique et d’exclure la page de couverture :
- Dans le panneau « Pages », faire un clic droit dans l’encadré où se trouvent les pages du document ;
- Cliquer sur « Appliquer un gabarit aux pages… » ;
- Choisir « Sans » dans « Appliquer le gabarit » ;
- Indiquer la page « 1 » ;
- Cliquer sur « OK » ;
- Double-cliquer sur la 1ère page : la pagination a disparu !

Une autre possibilité est de se rendre sur la première page puis de sélectionner le bloc de texte contenant la pagination (en maintenant les touches CTRL et MAJ) et le supprimer. Ça permet de garder les autres éléments du gabarit qu’on veut appliquer à la 1ère page par exemple.
Ajouter une pagination pour les sauts d’article
Lorsque ton texte (chapitre ou article par exemple) s’étale sur plusieurs pages, il peut être utile d’ajouter une mention « suite en page 12 » par exemple.
C’est ce qu’on appelle une mention de tourne. L’intérêt est que le numéro de la page en question se calcule de façon automatique, comme pour la pagination classique.
Pour cela, c’est très simple :
- Crée un nouveau bloc de texte sur ta page ;
- Place-le de façon à ce qu’il touche ou chevauche le texte de ta page ;
- Écris ce que tu veux, par exemple « Suite en page » ;
- Fais un clic droit : Insérer un caractère spécial > Marque > Numéro de page suivant.

Sur la page suivante, tu peux ajouter un bloc de type « Suite de la page 10 » en cliquant cette fois sur « Numéro de la page précédent ».

Comment éditer le style du numéro de page ?
Tu sais maintenant comment ajouter une pagination sur Indesign mais peut-être que tu souhaites changer la police, la couleur, le style du numéro de page.
Pour cela, il te suffit de retourner sur l’édition du Gabarit depuis le panneau « Pages » et double-cliquer sur le bloc contenant le numéro de page.
Options de numérotation
Pour commencer, tu as le choix entre plusieurs formats de numérotation : 3, III, iii, C, c, 03, 003, 0003…
Par défaut, ce sont les chiffres arabes qui sont indiqués et de la forme « 3 » (sans zéro). Mais tu peux modifier tout cela en suivant les étapes suivantes :
- Dans le panneau « Pages », sélectionner une page avec une pagination automatique ;
- Faire un clic droit puis « Options de numérotation et de section » ;
- Dans « Style » choisir le format des numéros de page ;
- Cliquer sur « OK ».
Pour aller plus loin : Apprends aussi à créer un sommaire automatique sur InDesign et à travailler avec la grille de mise en page sur InDesign !
Ajouter le total des pages
Tu peux aussi souhaiter afficher ta pagination de cette façon : « Page 10 sur 55 ». Cette fois, il faut retourner dans l’édition du gabarit.
Cliquer pour modifier le texte de pagination puis ajouter le texte souhaité (exemple : « Page A sur »). Après le « sur » ou slash, ajouter un espace puis faire un clic droit > Insérer une variable > Dernier numéro de page.

Modifier l’aspect visuel de la pagination
Enfin, tu peux éditer ta numérotation comme un bloc de texte classique. Tu peux donc choisir la police, la couleur, la taille, l’alignement, etc.
Tout cela se fait dans l’édition du gabarit en sélectionnant tout le texte. Tu peux aussi ajouter un rectangle en fond comme dans cet exemple :

Pour trouver de l’inspiration sur les paginations stylisées, je te conseille d’aller sur Pinterest et de taper « pagination editorial » !
Je t’invite aussi à consulter mon guide pour apprendre à créer des lettrines sur Indesign.
Comment supprimer la numérotation automatique ?
Si tu veux définitivement supprimer la pagination sur InDesign, il te suffit de retourner éditer le gabarit et supprimer le bloc de texte qui contient le symbole de la page active. Super simple !
Avis et commentaires

Alors : merci et bravo pour ce tutoriel simple et précis.
Je ne trouve pas l’info, donc au cas où je vous pose la question…
Quand on a plusieurs gabarits (ex: pour des chapitres différents d’un magazine ou d’une formation), y’a-t-il un moyen de garder cette pagination « automatique », pour ne pas avoir de « rupture » dans la pagination à chaque changement de gabarit ?
Merci de votre précision.
Bonne fin de week-end à vous et chouettes créations à tous.

On pourrait aussi mais c’est moins « propre » de faire comme ça! L’application d’un gabarit différent est au final plus pratique je trouve 🙂

Merci. J À chaque page blanche ou chaque première page d’un chapitre il faut donc changer de gabarit ? Je pensais qu’il y avait plus simple et qu’on pouvait tout simplement comme sur d’autres logiciels faire un bloc sur le chiffre et l’effacer.

Bonjour, dans ce cas il faut appliquer un gabarit différent pour cette page, dans laquelle il n’y a pas la numérotation automatique 🙂

Ma question est simple, si je me trouve sur une page blanche où je veux effacer le numéro de page, sans briser la numérotation continue, comment faire ?

Bonjour, je pense que vous avez besoin d’utiliser une référence croisée dans ce cas. Vous avez tous les détails ici : https://helpx.adobe.com/fr/indesign/using/cross-references.html

Bonjour,
Belles explications mais je ne trouve pas ce que je veux.
En fait, sur une page quelconque dans un texte, je fais par exemple :Page 2, j’indique dans un texte » Voir contenu page 15 »
Si entre-temps, j’insère une page entre la page 2 et la page 15, cette dernière devint la 16. Cependant, dans le texte de la page 2, il est toujours indiqué » Voir contenu page 15 » ou lieu de » Voir contenu page 16 « .
Je cherche donc à mettre une variable à la place du nombre mais je n’arrive pas à trouver comment.
Phil
bonjour,
lorsque que vous êtes dans les gabarit , il faut aller dans la palette calque vous aller voir un calque où se trouve tout ce que vous y avez intégré, il faut créer un deuxième calques et le glisser en dessous du premier calque.
des lors il faut déplacer votre forme de couleurs sur ce deuxièmes calques. De cette façon, la numérotation se trouvera au dessus de la forme en couleur et plus en dessous
Même chose pour moi, mais je rencontre un problème que je ne comprends pas comment résoudre. J’ai fait une forme ovale rouge pour mettre mon numéro de page active à partir d’un gabarit. Tout est ok jusque là. Cependant, lorsque j’applique mon gabarit à une page dans le montage, s’il y a une image dans ce montage, la forme ovale rouge est sous l’image dans la page… Évidemment, j’ai besoin que la forme et le numéro de page soient sur le dessus. Qu’est-ce que je ne fais pas dans les paramètres?

Bonjour Guillaume !
Oui c’est normal car le gabarit est toujours placé au dernier plan sur une page. Pour éviter cela, il faut créer un second calque dans l’édition du gabarit et placer la numérotation dans le calque supérieur. Sur la page en question, il suffit de se mettre sur le calque inférieur pour placer le rectangle. J’en parle juste ici au cas où : https://sin-opacity.com/indesign/gabarit
J’espère que cela a pu vous aider !
Bonjour,
Lorsque j’applique un fond de couleur à une page du document (un rectangle de couleur), même en arrière plan, ce dernier recouvre le numéro de page du gabarit. Comment éviter cela ?

Bonjour Julie,
Oui bien sûr ! Soit tu crées ta forme puis tu utilises l’outil Texte directement à l’intérieur de la forme pour insérer la pagination, soit tu crées un bloc de texte par-dessus la forme et tu insères le numéro de la page active dans ce bloc 🙂
J’espère t’avoir aidée,
Bonjour,
Est ce possible de faire une pagination active dans une forme ? (Dans le gabarit)




Laisser un commentaire