Votre panier est actuellement vide !
Comment Faire une Lettrine sur InDesign ? Tuto Facile
Mis à jour le
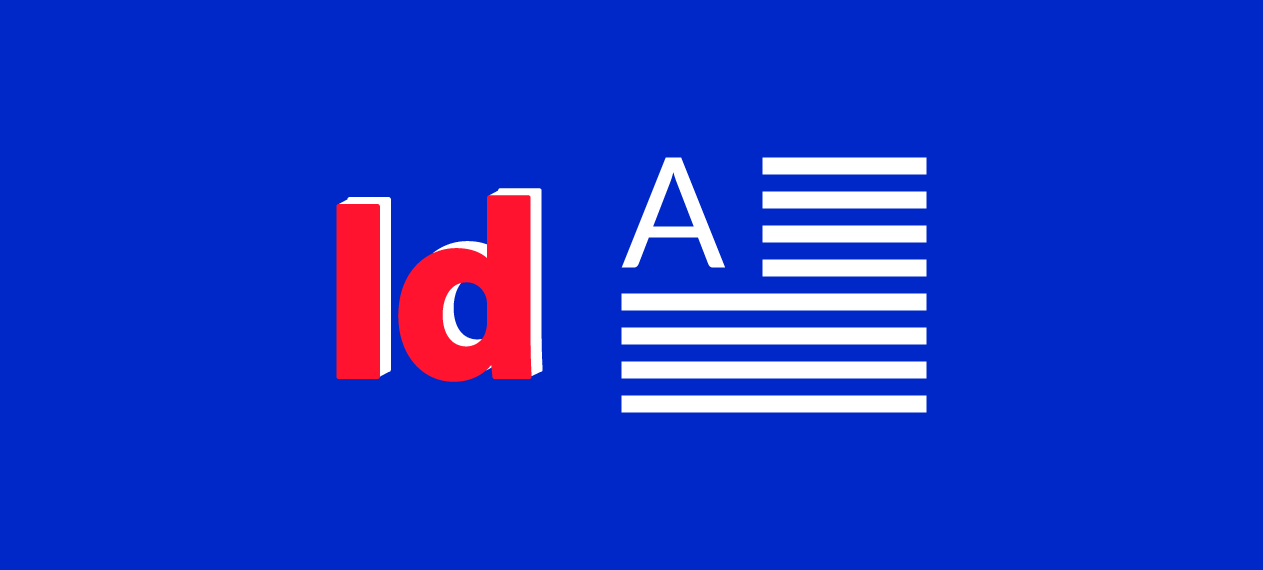
Partage cet article :
Tu as encore la version crackée ?
7 jours d’essai gratuit
Accès rapides aux sections
Table des matières
Une lettrine est la première lettre d’un paragraphe et elle apparait beaucoup plus grande que les autres. Il est d’ailleurs possible d’avoir plusieurs lettrines et pas seulement la première lettre. Dans ce tuto facile sur InDesign, je t’explique comment créer une lettrine de manière automatique, et même de définir sa taille.
Points clés à retenir de ce cours
Étape 1 : ajouter un nouveau paragraphe
Pour commencer, il faut évidemment créer un nouveau paragraphe sur son document InDesign. Pour cela, il suffit de cliquer sur l’outil Texte dans la barre d’outils de gauche puis de tracer un rectangle sur sa page. Personnalise ensuite ton paragraphe comme tu le veux, via les feuilles de style par exemple.

Étape 2 : configurer la lettrine sur InDesign
Sélectionne ensuite ton bloc de texte en cliquant dessus et va dans le panneau « Paragraphe ». Il peut être déjà présent dans le panneau latéral de droite, sinon affiche-le via le menu Fenêtre > Texte et tableaux > Paragraphe (ou le raccourci CTRL + ALT + T – cf les raccoucis à connaître sur InDesign).
Dans ce panneau se trouve un champs pour gérer les lettrines. Il est placé juste au-dessus du champs « Arrière-plan ». Si tu passes ta souris dessus, tu verras la bulle apparaître : « Nombre de lignes en interligne ».
A côté de l’icône se trouve un champs dans lequel tu peux indiquer une valeur numérique. Il doit s’agir d’un nombre entier (1, 2, 3, etc.) car il correspond au nombre de lignes du paragraphe. Ces lignes seront utilisées pour faire correspondre la taille de la lettrine.
Pour faire apparaître une lettrine, il faut donc obligatoirement indiquer une valeur d’au moins 2, qui correspond à 2 lignes. Une valeur de 1 ne donnera rien puisque la lettre a alors une hauteur « normale », soit une seule ligne.

Apprends à créer des lettrines et des mises en page professionnelles grâce à une formation complète sur InDesign avec Skillshare :
Étape 3 : personnaliser la lettrine
Tu as réussi à ajouter une lettrine et tu peux choisir sa taille en augmentant ou en réduisant la valeur correspondante. Mais, tu peux aussi décider de transformer plusieurs lettres en lettrines grâce au champs juste à droite (celui où l’icône ressemble à « A+ »).
En indiquant une valeur supérieure à 2, les deux premières lettres du paragraphes deviendront des lettrines. Si tu augmentes encore ce chiffre, tu obtiendras encore plus de lettres.

Sache que tu peux également appliquer une marge (un espace) avant ta lettrine. Il suffit pour cela de cliquer sur la flèche du haut à côté de l’icône « Retrait de la première ligne« .
Si tu souhaites enlever ta lettrine, il te suffit de remettre les compteurs à zéro dans le panneau « Paragraphe ».
A lire aussi : Afficher et masquer la grille de ligne de base d’InDesign pour créer une mise en page très facilement
Comment faire une jolie lettrine avec Illustrator ?
Si tu veux avoir une jolie lettrine décorative, je te conseille de la créer d’abord dans Adobe Illustrator puis de l’importer dans InDesign.
💫 Bon à savoir : si tu optes pour l’abonnement Creative Cloud, tu auras accès à ces deux logiciels ainsi que beaucoup d’autres, ce qui permet de combiner leurs forces !
Une fois que cette lettrine est créée dans Illustrator, tu peux l’importer dans InDesign en suivant les étapes suivantes :
- Vectorise la lettrine s’il s’agit de texte
- Enregistre le fichier en format .EPS (
Fichier > Enregistrer sous...) - Dans InDesign, importe ce fichier
- Clique sur le carré bleu autour de l’image de lettrine et glisse-la au tout début du paragraphe
- En maintenant ALT/Option, clique sur l’icône de l’ancre apparue sur l’image. Choisis « Sur la ligne ou au-dessus de la ligne » puis baisse le décalage sur Y jusqu’à ce que ça convienne
- Sélectionne encore l’image puis clique sur « Habiller le cadre de sélection » tout en haut (ou dans le panneau « Habillage de texte »)
- Pour régler les espaces autour de la lettrine, il suffit d’augmenter le nombre de pouces dans le même panneau (à droite, à gauche, en haut ou en bas) en veillant à cliquer d’abord sur le verrou pour le désactiver



D’autres cours du même thème :
Créer une pagination automatique sur InDesign
Eviter les mots coupés dans un paragraphe InDesign.
Avis et commentaires

Thunderbird permet-il LETTRINES aVec Toshiba ? ?
Logiciel est-il nécessaire ?




Laisser un commentaire