Votre panier est actuellement vide !
Photoshop Beta (IA) : C’est Quoi ? Comment l’Obtenir ? Quel Prix ?
Mis à jour le

Partage cet article :
Tu as encore une vieille version ?
Cette réduction prendra fin très bientôt
Accès rapides aux sections
Table des matières
C’est quoi Photoshop Beta ?
Tu connais déjà Photoshop (sinon je t’invite à lire notre guide pour découvrir à quoi sert Photoshop), cette fois on parle d’une nouvelle version. Photoshop Beta est la nouvelle application (logiciel) lancée par Adobe en mai 2023 intégrant l’IA (intelligence artificielle) par le biais d’Adobe Firefly. Adobe Firefly est un modèle d’IA créé par Adobe et qui s’appuie sur la bibliothèques d’images d’Adobe Stock.
D’abord, sache que Photoshop Beta est en tout point similaire à Photoshop CC, à la différence qu’il intègre quelques fonctionnalités inédites comme le remplissage génératif (Generative fill en anglais) ou l’espace de travail génératif (pour créer des images de zéro) présenté lors d’Adobe Max 2024.
C’est LA fonctionnalité dont tout le monde parle. Elle permet d’ajouter n’importe quel élément à une photo simplement à l’aide d’un prompt (commande de texte) :
- Un objet ;
- Un animal ;
- Un ciel ;
- Un fond, etc.
Et, ce n’est pas tout ! Tu peux aussi t’en servir pour générer le reste d’une image manquante ou supprimer un élément sans que cela n’impacte le reste de la photo. Les résultats sont bluffants comme tu peux le voir dans mes tests ci-dessous.
✦ En détail : Quel Photoshop choisir ?
Générer un objet de toute pièce
Pour ce premier test, j’ai pris une photo d’un homme contre un mur et j’ai utilisé l’outil remplissage génératif pour ajouter un lampadaire à sa droite. Le résultat est fou, non ?


Générer le reste d’une image
Dans ce second exemple, j’ai agrandi la taille d’une image et j’ai utilisé l’outil generate fill pour remplir la partie vide d’après le reste de la photo. Photoshop a donc recréé le reste du canapé ainsi que le tapis de la personne sur le cliché.


Supprimer des objets sans impacter le reste de la photo
Cette fois-ci, je me suis servie de l’outil de remplissage génératif pour supprimer une personne d’une photo. Le résultat est incroyable car Photoshop a recréé le bâtiment derrière et on ne se doute plus qu’il y avait une femme devant ! Alors, bien sûr, on peut apercevoir que le logiciel a pris des libertés car le bâtiment qu’il a recréé ne correspond pas tout à fait à l’original. Mais, c’est quand même très persuasif !


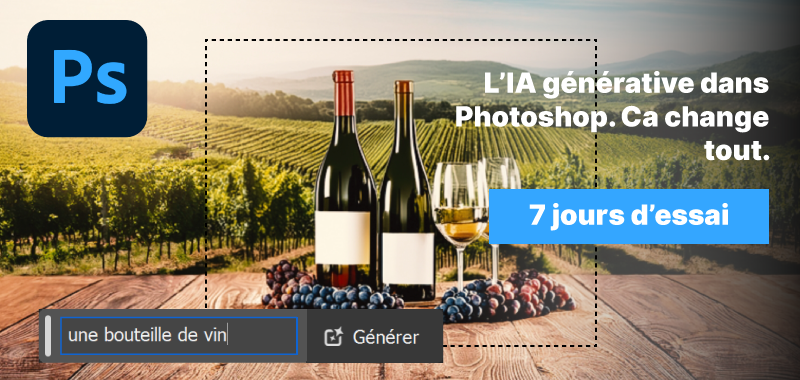
Comment utiliser les fonctionnalités de Photoshop Beta ?
Maintenant que tu as vu tout le potentiel de Photoshop Beta et particulièrement de l’outil remplissage génératif, voyons comment l’utiliser. Quand tu ouvres une image dans Photoshop Beta, tu vois apparaître une barre d’outils flottante dans laquelle on retrouve :
- Un bouton pour sélectionner un sujet facilement ;
- Un bouton pour supprimer l’arrière-plan en un clic ;
- Un bouton pour recadrer l’image ;
- Un bouton pour créer un calque de réglage ;
- Un menu pour gérer la position de la barre d’outils (la masquer, l’épingler ou réinitialiser sa position) ;
- Un bouton pour accéder aux propriétés du calque.

Utiliser l’outil de remplissage génératif
Si tu veux utiliser l’outil de remplissage génératif (Generate Fill), il te faut d’abord sélectionner une partie de ton image. Pour ça, tu peux utiliser les différentes techniques de sélection pour le détourage (lasso, baguette magique, plume, sélection rapide, etc.).
Ou bien tu peux cliquer sur l’un des boutons de la barre d’outils afin de sélectionner un sujet. Si tu veux sélectionner l’arrière-plan de l’image et non le sujet, tu peux ensuite faire un clic droit et choisir « Intervertir« .

Une fois ta sélection faite, tu as plusieurs options :
- Tu veux supprimer un élément : clique sur « remplissage génératif » puis sur le bouton « générer » sans taper de texte. Essaie de faire une sélection assez grande autour de ton sujet ;
- Tu veux ajouter un objet : trace une forme dans laquelle tu veux que l’objet apparaisse, clique sur « remplissage génératif » puis écris la description de l’objet (en anglais) ;
- Tu veux étendre ton image : sélectionne la partie vide de ton image, clique sur « remplissage génératif », n’écris rien et clique sur « générer ».

Une fois que Photoshop Beta a terminé, tu obtiens trois variantes que tu peux prévisualiser en cliquant sur les flèches de la barre d’outils, ou en parcourant les visuels dans la barre d’outils à droite du logiciel.

💡 Mon conseil : évite d’ajouter des verbes dans tes commandes de texte du type « supprimer » ou « ajouter ». Le fait d’écrire une description va de toute façon ajouter un élément. Essaie d’écrire 3 à 8 mots maximum en étant le plus descriptif et simple possible.
Si le résultat ne te plaît pas, tu peux taper un nouveau texte (commande) ou cliquer à nouveau sur « générer ». Tu remarqueras qu’un nouveau calque a été créé, ce qui te permet de le masquer ou de le supprimer à tout moment, sans détruire ta photo originale.
Adobe t’invite aussi à évaluer le résultat du remplissage génératif en cliquant sur les boutons de like ou dislike. Tu peux aussi cliquer sur l’icône du drapeau pour signaler un problème ou un contenu inapproprié.
Appliquer des effets en un clic
Une des autres nouveautés sur Photoshop Beta est l’apparition de réglages prédéfinis via cette même barre d’outils. A l’image de Lightroom, on peut ainsi appliquer un effet à sa photo comme si on avait importé un preset Lightroom.
Tu peux même l’appliquer localement en sélectionnant une partie de l’image en amont. Ensuite clique sur l’icône du calque de réglage et place ta souris sur les différents réglages proposés pour prévisualiser le résultat.

On retrouve plusieurs catégories de réglages : cinéma, réparation de photo, noir et blanc, portraits, paysages, etc. De quoi obtenir un résultat professionnel en un clic seulement !
Après avoir cliqué sur le réglage de ton choix, un calque s’ajoute au panneau de calques. Tu peux double cliquer sur chaque calque pour ajuster l’intensité.

Ajuster un dégradé en direct
Autre nouvelle fonctionnalité sur Photoshop Beta : la personnalisation des dégradés. En bref, l’outil de dégradé d’Illustrator arrive sur Photoshop ! Et, c’est une très bonne nouvelle car il est particulièrement pratique à utiliser.
Après avoir sélectionné l’outil à gauche (raccourci G sur Photoshop), tu n’as plus qu’à tracer une ligne droite pour appliquer un dégradé à ton image. Cela crée automatiquement un nouveau calque de réglage et tu peux l’ajuster en direct :
- Le losange du milieu permet de définir l’endroit du fondu entre les deux couleurs ;
- Les cercles aux extrémités peuvent être déplacés pour changer l’orientation du dégradé. Double-clique dessus pour changer la couleur ;
- En passant la souris à proximité de la ligne droite, tu peux ajouter un nouveau point (une nouvelle couleur) ;
- Dans la barre d’outils en haut, tu peux modifier le type de dégradé (radial, linéaire, incliné, etc.), choisir un dégradé prédéfini ou inverser les couleurs. C’est ce qu’on retrouve aussi dans la fenêtre « Propriétés » où tu peux également régler l’opacité des différents points.

Recréer un visage d’après un modèle
Cette nouvelle fonctionnalité de Photoshop m’a également impressionnée 😱 ! Imagine que tu as deux photos d’une même personne et que l’une des deux est légèrement floue ou que la personne fait une grimace. Tu vas pouvoir demander à Photoshop de recréer la partie du visage souhaitée simplement en se basant sur l’autre photo !
Concrètement, c’est l’outil de remplissage d’après le contenu qui a été amélioré. Voici un exemple d’application :
- Sélectionner le visage de la personne à l’aide du lasso ou d’un autre outil de sélection ;
- Aller dans Édition > Remplissage d’après le contenu ;
- Dans « document supplémentaire » à droite, sélectionner l’image qui fera office de modèle (soit elle est ouverte dans un onglet, soit l’uploader depuis son ordinateur) ;
- Photoshop Beta génère un nouveau visage basé sur ce modèle ;
- Pour rendre le résultat plus fiable, tu peux modifier la sélection en sélectionnant le lasso à gauche, ou placer des points de repères en sélectionnant l’épingle ;
- Ensuite, clique sur un endroit de la photo du haut et vérifie que l’épingle qui s’est ajoutée sur la photo du dessous est au même endroit (par exemple, le coin gauche de l’œil gauche) ;
- Tu peux ajouter jusqu’à 4 épingles ;
- Après chaque modification, Photoshop Beta actualise le résultat ;
- Clique sur « OK » pour valider la version finale.
Cela crée un nouveau calque que tu peux masquer ou supprimer si tu le souhaites, sans impacter ta photo originale.

L’outil supprimer
Pour terminer, voilà une nouveauté qui va également bien nous servir ! Il s’agit d’un nouvel outil appelé « Supprimer ». Il est situé dans la barre d’outils à gauche de Photoshop et permet en un clin d’œil de supprimer un objet de ta photo.
Pour l’utiliser, il faut faire un clic droit sur l’outil « Correcteur localisé », ou utiliser le raccourci « J ». Ensuite, il ne te reste plus qu’à passer le pinceau sur la zone à supprimer et attendre que la magie opère ! Voilà ce que ça donne :


Quelques limites à l’outil de remplissage génératif
Après l’avoir bien pris en main, je peux affirmer que l’outil Generate Fill de Photoshop Beta est génial ! Toutefois, comme pour les outils de génération d’image avec l’IA (Midjourney, Dall-e, etc.), il a des difficultés à générer des visages et plus globalement des personnes humaines.
On se retrouve vite avec des visages qui font peur 😅 donc je pense qu’il faudra attendre une prochaine version avant que ce soit plus fiable.
Ensuite, j’ai remarqué que quand je sélectionne précisément un sujet, il me le remplace par un autre personnage au lieu de le supprimer ! L’astuce est de faire une sélection de type rectangle qui soit bien plus large que le sujet initial.
Comment accéder à Photoshop Beta ?
Tu as envie d’essayer Photoshop Beta ? Il te faudra pour ça t’abonner à l’une des formules Creative Cloud ! Voici les prix de Photoshop selon les abonnements :
- Photoshop seul : 26,21€/mois
- Photoshop + Lightroom : 11,99€/mois
- Photoshop + tous les logiciels Adobe : 62,47€/mois (19,5€/mois pour la licence Adobe étudiants et profs)
Ces prix sont ceux des formules avec engagement de 12 mois mais tu peux choisir une option sans engagement ! Et, avant de te décider, sache que tu peux essayer Photoshop gratuitement pendant 7 jours 😍. Sinon, si tu peux toujours te rabattre sur les équivalents gratuits à Photoshop mais tu n’auras pas ces fonctionnalités d’IA !
7 jours d’essai gratuit
Une fois que tu as souscrit ton abonnement, il te suffit de télécharger l’application Creative Cloud sur ton ordinateur et de t’identifier. Là, tu peux aller dans l’onglet « Applications » et choisir « Applications Beta » à gauche.
Tu verras apparaître toutes les applications Beta d’Adobe auxquelles tu peux accéder. Il te suffit de cliquer sur le bouton « Installer » à droite de « Photoshop (Beta) ». Une fois le téléchargement de Photoshop terminé, clique sur le bouton « Ouvrir » et éclate-toi ! C’est le même pour Illustrator Beta et les autres logiciels de la suite.
Bon à savoir : pour fonctionner, Photoshop Beta a besoin d’être connecté à Internet ! Il me paraît donc peu probable qu’une quelconque version crackée fonctionne 😉.
Avis et commentaires

Bonjour,
Je ne n’arrive pas à trouver facilement la possibilité de tester gratuitement la version béta de PS même en cliquant sur vos liens.
Auriez-vous un lien plus pertinent ?Cordialement
Teddy MUCHEMBLED




Laisser un commentaire