Votre panier est actuellement vide !
Generative Fill de Photoshop : C’est Quoi ? Comment s’en Servir ?
Mis à jour le

Partage cet article :
Tu as encore une vieille version ?
Cette réduction prendra fin très bientôt
Accès rapides aux sections
Table des matières
Je te propose de découvrir dans cet article les capacités, n’ayons pas peur de le dire, révolutionnaires, de Photoshop Generative Fill (le remplissage génératif), l’incroyable fonctionnalité d’Adobe basée sur l’intelligence artificielle. Grâce à une simple saisie de texte, tu peux désormais très rapidement ajouter, remplacer, développer ou supprimer des éléments d’une image en quelques clics, tout en travaillant de manière non destructive. La fonction Generative Fill de Photoshop ouvre un nouveau monde de possibilités, je t’en dis plus dans ce cours en ligne sur Photoshop Beta et te donne en bonus plusieurs conseils pour l’utiliser de manière optimale.
Qu’est-ce que l’outil Generative Fill de Photoshop ?

Generative Fill (ou remplissage génératif en français) est un outil fantastique, au service de ta créativité, que tu peux retrouver dans les dernières versions de Photoshop (et notamment Photoshop Beta). Voici ce que tu peux faire avec :
- Générer des objets : sélectionne n’importe quelle zone de ton image et indique via un prompt (une description textuelle de l’image que tu veux générer) ce que tu souhaites créer. Il ne te reste plus qu’à admirer ton idée prendre vie et devenir réalité !
- Supprimer des objets : ta photo serait parfaite s’il n’y a avait pas cet objet, câble ou autre élément indésirable qui apparaît ? Sélectionne simplement l’objet que tu souhaites supprimer et le remplissage génératif fera le reste. Aucun prompt à saisir, l’IA l’efface parfaitement de ton image, sans laisser aucune trace.
- Remplacer un fond : sélectionne l’arrière-plan de ton image et créé en seulement quelques clics une toute nouvelle scène basée sur ton prompt, grâce à la puissance du remplissage génératif
- Agrandir ou étendre une image : développe le plan de travail de ton image et avec ou sans prompt, Generative Fill étend de manière imperceptible ton image, les résultats sont époustouflants et se fondent parfaitement avec le contenu existant.
Le contenu généré est créé dans un nouveau calque (accompagné d’un masque de calque), tu peux ainsi modifier, améliorer ou supprimer n’importe quelle création sans affecter ton image d’origine.
Et ce n’est pas tout : Generative Fill génère 3 variantes pour chaque prompt saisi. Tu as ainsi plusieurs propositions pour faire ton choix et tu peux même relancer si tu n’es pas satisfait(e).
De plus, tu peux désormais accéder à une fenêtre dédiée où sont stockées toutes tes images générées via Firefly. C’est l’une des nombreuses nouveautés présentées lors de la conférence Adobe Max en octobre 2024.
Comment avoir Generative Fill sur Photoshop ?
Si tu possèdes déjà Photoshop, la fonctionnalité Generative Fill est présente nativement dans ton logiciel de retouche d’images préféré. Assure-toi juste d’avoir la dernière version de Photoshop, dans le cas contraire, effectue sa mise à jour depuis l’application Creative Cloud.
Si tu n’es pas encore en possession du logiciel, tu vas devoir souscrire un abonnement Creative Cloud pour accéder à Generative Fill et aux autres fonctionnalités IA de Photoshop. Plusieurs offres sont disponibles et tu peux l’obtenir à partir de 23,99 €/mois. En plus, tu peux bénéficier d’un essai gratuit de 7 jours avec un accès complet à Generative Fill.
Comment fonctionne le remplissage génératif ?
1. Sélectionne la zone ou l’objet souhaité dans ton image
Utilise l’un des outils de sélection disponibles dans Photoshop (le rectangle ou ovale de sélection, le lasso, la plume, la baguette magique, etc.) pour choisir la partie spécifique de ton image avec laquelle tu souhaites travailler.

2. Accède au remplissage génératif
Clique sur le bouton Remplissage génératif dans la barre des tâches contextuelle qui apparaît ou via le menu Fenêtre > Barre des tâches contextuelles > Remplissage génératif.
3. Saisis ton prompt (ou texte descriptif)
Décris l’objet ou la scène que tu souhaites générer ou laisse le champ vide et l’outil Generative Fill remplira la sélection en fonction du contexte.

Laisse le champ vide pour supprimer un objet
Lorsque tu souhaites supprimer un élément de ton image, sélectionne-le, clique sur Remplissage génératif puis Générer sans saisir de texte descriptif. En laissant le champ vide, Photoshop comprend que tu ne souhaites rien ajouter et se charge de remplir intelligemment la sélection en fonction de l’environnement. Parfait pour retirer des éléments indésirables d’une image.
Étends tes images
Tu peux agrandir une image ou modifier son rapport hauteur/largeur en étendant son arrière-plan grâce au remplissage génératif. Très pratique pour adapter ton image à des dimensions spécifiques ou aux différentes exigences des plateformes de réseaux sociaux. Pour cela :
- Sélectionne l’outil de recadrage (raccourci clavier C) et tire les poignées pour agrandir la taille du plan de travail ;
- Choisis “Développement génératif” comme « Type de fond » dans la barre de contrôle ou clique sur “Générer” sur la barre de tâches flottante.
Ne saisis aucun texte, laisse le champ du prompt vide et Photoshop se charge de générer intelligemment un fond en fonction du contexte de ton image. Regarde le résultat : c’est bluffant !
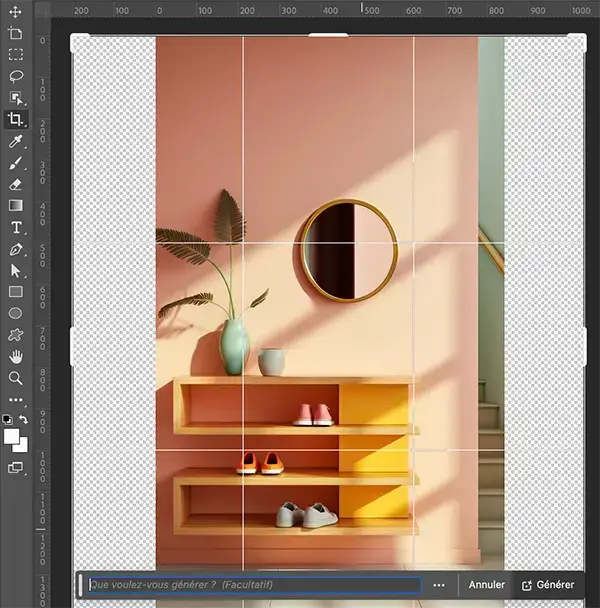

Mes conseils pour bien utiliser Photoshop Generative Fill
Optimise ton texte descriptif (prompt)
Évite d’utiliser des instructions avec des mots comme « remplir la zone », « changer l’objet » ou « créer une scène » lors de la saisie du texte descriptif.
L’utilisation de noms et adjectifs descriptifs (dans l’idéal jusqu’à 8) te donnera de meilleurs résultats. Par exemple, écris simplement “miroir rond” plutôt que “ajouter un miroir sur le mur”.

De plus, contrairement à d’autres générateurs d’images par intelligence artificielle, Photoshop n’a pas besoin de précisions sur le style artistique car l’image générée correspondra au style de ta photo !
Utilise le Generative fill comme correcteur localisé
L’outil Generative fill est particulièrement utile pour des corrections mineures sur une photo. Par exemple, tu peux sélectionner le visage sur un portrait et demander à lisser la peau ! Ou bien changer la couleur des yeux, des cheveux, etc.
Bref, laisse parler ta créativité !

Utilise l’outil Sélection d’objet pour plus de précision
Pour facilement sélectionner une personne ou un objet dans ton image, tu peux utiliser l’outil “sélectionner un objet” (raccourci W) ou “sélectionner un sujet”, directement accessible depuis la barre de tâches contextuelle. Photoshop détecte automatiquement les contours de cet élément.
Pareil pour sélectionner un ciel, tu peux utiliser la fonction “Ciel” depuis le menu Sélection.
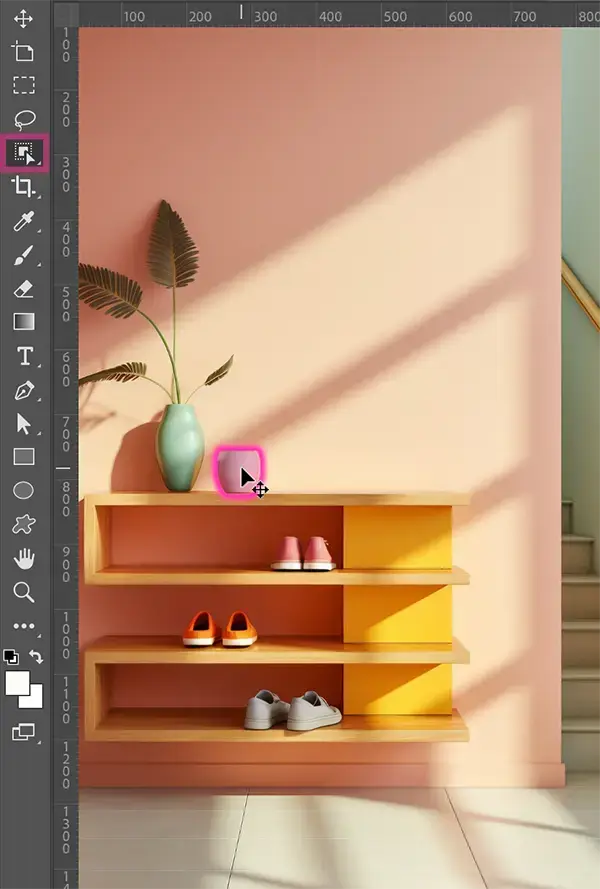
Joue avec la transparence pour un effet sur toute l’image
Tu as certainement remarqué que les résultats ne sont pas toujours fidèles à l’image d’origine, ou se fondent difficilement avec le reste. Pour remédier à ça, ma technique est d’utiliser des sélections transparentes.
Par exemple, pour appliquer un style à l’ensemble de l’image :
- Clique sur le bouton « Masque rapide » en bas de la barre d’outils (ou le raccourci Q)
- Va dans le menu
Edition > Remplir - Choisis « Couleur » et entre les valeurs suivantes : T 0%, S 0%, L 40% (transparence)
- Clique sur « OK » et sors du mode masque (raccourci Q)
- Clique sur le bouton « Remplissage génératif » et tape ton prompt
- Clique sur « Générer »
Utilise cette méthode pour appliquer des effets à ton image, comme « peinture », « 3D », « illustration vectorielle », « mosaïque », etc. Car si tu te contentes de sélectionner toute l’image et de taper ton prompt, l’image ne sera pas prise en compte ! Teste et tu verras.
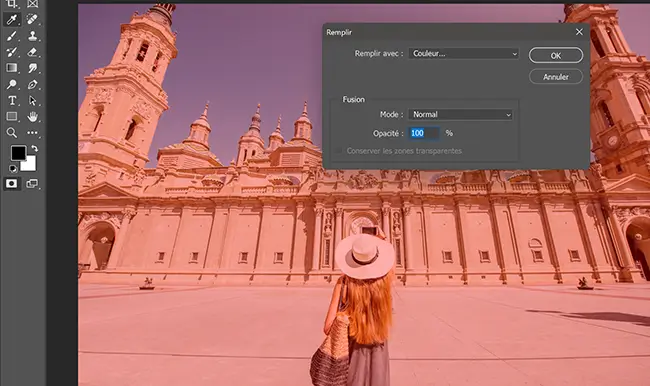

Génère davantage de variantes
Lors de l’utilisation de Generative Fill, un nouveau calque au nom de ton texte descriptif est créé dans le panneau Calques de Photoshop. Il est accompagné d’un masque afin que ton image d’origine reste intacte. Trois variantes te sont proposées.
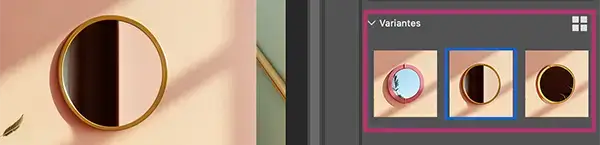
Si tu n’es pas satisfait(e) des résultats, clique à nouveau sur le bouton “Générer” (en modifiant ou non ton texte descriptif) pour que l’outil te fournisse 3 variantes supplémentaires. Tu peux répéter le processus autant de fois que tu le souhaites.
Dans le panneau Propriétés, tu peux afficher les variantes générées et cliquer sur les aperçus miniatures pour voir les résultats sur ton image. Pense à supprimer les variantes qui ne te conviennent pas afin de réduire la taille de ton fichier (et éviter les latences).
-50% de réduction pendant 3 mois. 7 jours d’essai gratuit.
FAQ
Où trouver le remplissage génératif dans Photoshop ?
Tu dois sélectionner une partie de ton image grâce à un outil de sélection ou activer l’outil recadrage pour voir apparaître le remplissage ou développement génératif de Photoshop dans la barre des tâches contextuelle.
Si cette dernière ne s’affiche pas, rends-la visible depuis le menu Fenêtre > Barre des tâches contextuelle (tout en bas de la liste).

Pourquoi je n’ai pas le remplissage génératif sur Photoshop ?
Si le remplissage génératif de Photoshop n’apparaît pas ou est grisé, vérifie ces quelques points :
- que ton logiciel est bien à jour. Tu dois disposer de la version 25.0 (m.2181) de Photoshop. Tu peux vérifier ça depuis le menu
Aide > Informations sur le système; - que tu es bien connecté(e) à internet ;
- que tu as bien renseigné ta date de naissance (+ de 18 ans) dans ton compte Adobe.




Laisser un commentaire