Votre panier est actuellement vide !
Comment Rogner (Découper) une Image sur InDesign ? Tutoriel Débutant
Mis à jour le
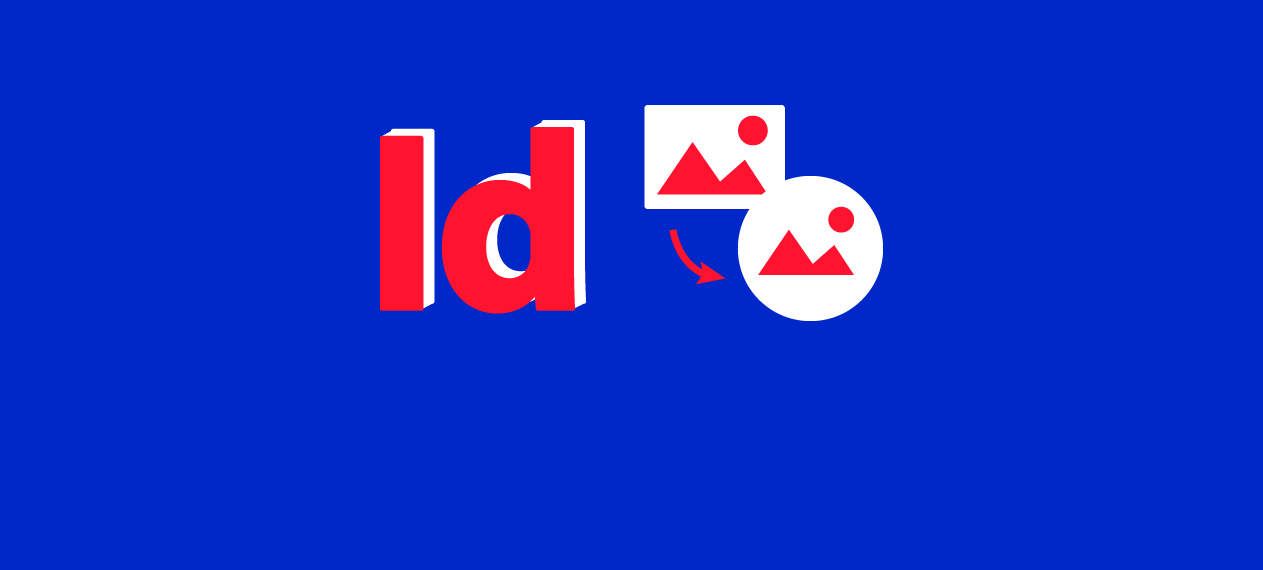
Partage cet article :
Tu as encore la version crackée ?
7 jours d’essai gratuit
Accès rapides aux sections
Table des matières
Tu aimerais intégrer une image à ton document InDesign, mais tu veux faire apparaître une seule partie de cette image ? Il faut donc la rogner (ou la couper si tu préfères). Mais, comment faire pour rogner une image sur InDesign ? Voici un rapide tutoriel pour débutant sur Adobe InDesign, ainsi que des astuces pour bien intégrer les images sur ce logiciel.
Points clés à retenir de ce cours
Comment rogner une image sur InDesign ?
Pour rogner (couper) une image sur InDesign, suis ces quelques étapes :
- Importe ton image en faisant
Fichier > Importer; - Maintiens le clic gauche enfoncé et fais glisser ta souris pour définir la taille du bloc image ;
- Clique sur l’une des poignées autour du bloc (rectangles blancs) et fais glisser ta souris en maintenant le clic enfoncé ;
- Fais glisser vers l’intérieur pour masquer une partie de l’image ;
- Fais la même chose pour les autres côtés.

Tu peux également rogner ton image à l’aide de formes. Par exemple, tu peux placer ton image dans un rond ou dans une étoile, le reste de l’image étant masqué.
Pour cela, il te suffit de :
- Va dans le menu Objet puis Convertir la forme ;
- Choisis la forme de ton choix ;
- Le bloc de l’image est modifié.

Quoi qu’il arrive, tu peux ensuite déplacer ton image à l’intérieur du bloc en cliquant sur le rond transparent au milieu de l’image quand tu passes ta souris. Maintiens enfoncé le clic gauche pour déplacer l’image et afficher la partie que tu souhaites.
Comment ajuster l’image au bloc ?
Chaque image que tu importes dans InDesign est contenue dans un bloc. C’est ce bloc que tu redimensionnes quand tu veux rogner l’image. En fait, on ne fait que masquer une partie de l’image, mais on peut l’afficher de nouveau à tout moment en modifiant le bloc à nouveau.
Lorsque le bloc masque une partie de l’image, mais que tu veux qu’elle soit affichée en entier, tu peux utiliser la fonction d’ajustement en allant dans Objet > Ajustement. Tu peux aussi utiliser les raccourcis InDesign CTRL + ALT + C ou CTRL + ALT + E sur Windows.

Tu as le choix entre deux fonctions :
- Ajuster le bloc au contenu : le bloc est redimensionné pour afficher l’image en entier (image au centre) ;
- Ajuster le contenu au bloc : l’image est redimensionnée pour être affichée en entier selon la taille du bloc (image à droite). Il y a un risque de déformer l’image.

Comment détourer une image avec InDesign ?
Tu veux ajouter une image à ton document InDesign, mais en retirant le fond ? C’est vrai qu’un fond vert n’est pas très esthétique 🤭. Pas de panique, tu peux régler ça en quelques minutes !
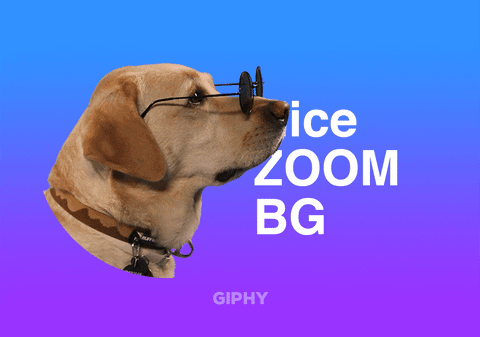
Pour détourer une image rapidement sur InDesign, suis ces étapes :
- Va dans le menu Objet puis
Masque > Options; - Choisis « Détection des contours » dans « Type » ;
- Coche « Aperçu » à droite pour voir le rendu instantané ;
- Augmente le seuil pour supprimer le fond de l’image ;
- Réduis la tolérance pour un rendu plus précis ;
- Clique sur « OK ».


Il s’agit d’une technique simple et rapide, mais qui ne fonctionne que pour les images avec un fond uni et facile à détecter. Pour les images plus complexes, je te recommande de détourer la photo avec Photoshop d’abord, puis de l’importer sur InDesign.
Pour développer ta maîtrise d’InDesign, tu peux aussi parcourir mes autres tutoriels comme la création d’un sommaire sur InDesign ou comment ajouter le numéro des pages automatiquement.
FAQ
Comment redimensionner une image sur InDesign ?
Si tu veux redimensionner l’image et non le bloc dans lequel elle est contenue, il suffit de cliquer une première fois sur le rond transparent au centre de l’image pour la sélectionner. Ensuite, clique et maintiens une des poignées oranges autour de l’image. Fais glisser la souris vers l’intérieur ou vers l’extérieur pour agrandir ou réduire l’image.
Comment redimensionner sans déformer ?
Qu’il s’agisse du bloc ou de l’image en elle-même, tu dois maintenir la touche MAJ enfoncée quand tu redimensionnes pour éviter de les déformer. Cela permet de conserver les proportions initiales du bloc ou de l’image.




Laisser un commentaire