Votre panier est actuellement vide !
Comment Faire un Dégradé ou un Contour Progressif sur InDesign ? Tuto
Mis à jour le

Partage cet article :
Pour ce cours, tu as besoin de :
Adobe InDesign CC 2025
Accès rapides aux sections
Table des matières
Créer un dégradé de couleur sur InDesign peut s’avérer plus compliqué qu’il n’y paraît. En effet, ce n’est pas aussi intuitif que sur Illustrator ou Photoshop. Mais, pas de panique, je vais t’expliquer pas à pas comment créer un dégradé pour remplir du texte ou une forme à travers ce tutoriel sur InDesign.
Points clés à retenir de ce cours
Comment créer un dégradé sur InDesign ?
Il y a plusieurs méthodes pour ajouter un dégradé de couleur dans Adobe InDesign. Ma préférée est via le nuancier car elle permet de le réutiliser. Voici comment procéder.
Avec le nuancier
La première technique pour créer un dégradé sur InDesign est d’utiliser le nuancier. Cette solution est particulièrement utile si tu comptes utiliser ce dégradé plusieurs fois dans ton document.
Pour faire un dégradé avec le nuancier, il faut :
- Aller dans le panneau Nuancier (
Fenêtre > Couleur > Nuancierou raccourci F5 sur InDesign) ; - Cliquer sur l’icône du menu en haut à droite ;
- Cliquer sur « Nouveau dégradé » ;
- Donner un nom au dégradé ;
- Choisir entre le dégradé linéaire (droit) ou radial (rond) ;
- Cliquer sur l’une des étapes du dégradé (carrés placés à droite de « Gamme des dégradés ») ;
- Choisir la couleur à appliquer ;
- Faire de même pour l’autre étape ;
- Déplacer les étapes ou le losange au milieu si besoin, pour modifier le fondu ;
- Cliquer sur « OK » ;
- Tracer ou sélectionner la forme à remplir ;
- Choisir le dégradé dans le nuancier.
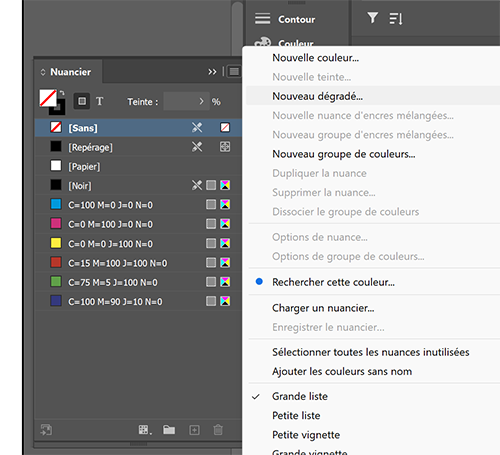


Pour remplir d’autres formes avec ce même dégradé, il suffira de procéder de la même façon. C’est à dire de sélectionner le dégradé dans la couleur de fond parmi le nuancier.
💡 Comment modifier mon dégradé ?
Sélectionne le dégradé depuis le nuancier et depuis le menu en haut à droite, clique sur « Options de nuance ».
Avec le panneau Dégradé
La seconde option consiste à ouvrir le panneau Dégradé disponible dans le menu Fenêtre puis « Couleur ». Il faudra ensuite choisir les paramètres du dégradé (linéaire ou radial) ainsi que son angle (en °).
Pour changer les couleurs du dégradé, c’est plutôt simple car il suffit de cliquer sur l’étape du dégradé pour la sélectionner, puis de double-cliquer sur la couleur de premier-plan à gauche (dans la barre d’outils). Choisis la couleur dans le sélecteur de couleur et fais de même pour l’autre couleur à l’extrémité du dégradé.
Pour appliquer ton dégradé dans ton document InDesign, tu as plusieurs choix :
- Tracer une forme libre (rectangle, eclipse, etc.), elle sera automatiquement remplie du dégradé ;
- Enregistrer le dégradé dans le nuancier en faisant glisser la vignette du dégradé (couleur de premier plan à gauche) dans le nuancier.

Avec l’outil Nuance de dégradé
La troisième possibilité de créer un dégradé sur InDesign est d’utiliser l’outil Nuance de dégradé dans la barre d’outils de gauche.
Il suffit de créer ou de sélectionner une forme, puis, depuis le panneau dégradé, de régler les couleurs. Ensuite, sélectionne l’outil Nuance de dégradé (ou raccourci G) et fais glisser ta souris selon l’angle souhaité.
Tu peux recommencer plusieurs fois jusqu’à obtenir l’effet escompté.
Comment appliquer un dégradé à du texte sur InDesign ?
Pour remplir du texte avec un dégradé de couleur, il suffit de double-cliquer sur le bloc de texte puis de sélectionner les lettres (raccourci avec CTRL + A).
Depuis le nuancier, choisis le dégradé que tu as créé auparavant pour remplir les lettres.

Comment créer un dégradé transparent sur Adobe InDesign ?
Il n’est pas possible, à ma connaissance, de créer un dégradé transparent sur Adobe InDesign CC, du moins pas entièrement personnalisé. Toutefois, il existe depuis peu l’outil « Contour progressif dégradé » qui permet d’ajouter de la transparence à l’une des extrémités du dégradé sélectionné.
Les couleurs de ton dégradé seront alors ajoutées comme étapes avant de terminer sur une transparence totale.




Laisser un commentaire