Votre panier est actuellement vide !
Raccourci Illustrator : 24 à retenir absolument
Mis à jour le

Partage cet article :
Pour ce cours, tu as besoin de :
Adobe Illustrator CC 2025
Accès rapides aux sections
Table des matières
Adobe Illustrator est un logiciel assez difficile à prendre en main. Et comme il existe des milliers de fonctions et de menus, il vaut mieux connaître les raccourcis les plus utiles sur Illustrator pour avoir le résultat qu’on cherche rapidement. Voici la liste des raccourcis clavier que j’utilise le plus souvent !
Ma liste de raccourcis Illustrator sur Windows
La principale fonction d’Illustrator est de créer des illustrations à partir de formes, pinceaux, etc. Les raccourcis qui permettront de créer ces formes sont donc ceux qu’il est nécessaire de connaître.
Pour obtenir la liste complète des raccourcis Illustrator par défaut, tu peux aussi consulter le PDF fait par Adobe ou bien aller dans Edition > Raccourcis claviers depuis le logiciel. A noter que ces raccourcis s’appliquent aussi bien pour Illustrator que pour Illustrator Beta (AI).
| Fonction | Raccourci clavier Windows |
|---|---|
| Annuler la dernière action | CTRL + Z |
| Rétablir la dernière action | MAJ + CTRL + Z |
| Copier un élément | CTRL + C |
| Coller un élément n’importe où | CTRL + V |
| Coller l’élément sur celui copié | CTRL + F |
| Créer un document d’après un modèle | MAJ + CTRL + N |
| Enregistrer le document | CTRL + S |
| Outil plume | P |
| Outil texte | T |
| Outil rectangle | M |
| Outil ellipse (rond) | L |
| Outil pinceau | B |
| Outil pipette (récupérer une couleur) | I |
| Outil gomme | MAJ + E |
| Masquer les illustrations non sélectionnées | CTRL + ALT + MAJ + 3 |
| Afficher la grille | CTRL + F7 |
| Dupliquer un élément | ALT + faire glisser |
| Dupliquer un élément sur le même alignement | ALT + MAJ + faire glisser |
| Grouper plusieurs éléments | CTRL + G |
| Dissocier des éléments | MAJ + CTRL + G |
| Vectoriser du texte | MAJ + CTRL + O |
| Répéter la dernière transformation dans les mêmes conditions | CTRL + D |
| Zoom avant | CTRL + = |
| Zoom arrière | CTRL + – |
Les raccourcis Illustrator sur Mac
Bien sûr, les raccourcis Illustrator mentionnés plus haut sont ceux qui s’appliquent sur Windows, voici leur équivalence sur MacOS. Tu peux aussi consulter le PDF d’Adobe listant tous les raccourcis sur Mac.
| Fonction | Raccourci clavier Mac |
|---|---|
| Annuler la dernière action | CMD + Z |
| Rétablir la dernière action | MAJ + CMD + Z |
| Copier un élément | CMD + C |
| Coller un élément n’importe où | CMD + V |
| Coller l’élément sur celui copié | CMD + F |
| Créer un document d’après un modèle | MAJ + CMD + N |
| Enregistrer le document | CMD + S |
| Outil plume | P |
| Outil texte | T |
| Outil rectangle | M |
| Outil ellipse (rond) | L |
| Outil pinceau | B |
| Outil pipette (récupérer une couleur) | I |
| Outil gomme | MAJ + E |
| Masquer les illustrations non sélectionnées | CMD + Option + MAJ + 3 |
| Afficher la grille | CMD + F7 |
| Dupliquer un élément | Option + faire glisser |
| Dupliquer un élément sur le même alignement | Option + MAJ + faire glisser |
| Grouper plusieurs éléments | CMD + G |
| Dissocier des éléments | MAJ + CMD + G |
| Vectoriser du texte | MAJ + CMD + O |
| Répéter la dernière transformation dans les mêmes conditions | CMD + D |
| Zoom avant | CMD + = |
| Zoom arrière | CMD + – |
Comment changer un raccourci Illustrator ?
Les raccourcis Illustrator que je te donne plus haut sont ceux appliqués par défaut dans ce logiciel lorsqu’on le télécharge et qu’on n’a pas fait de modification. Mais il est tout à fait possible de personnaliser ses raccourcis Illustrator en changeant la commande.
Les étapes pour personnaliser un raccourci
Exemple : tu trouves le raccourci MAJ + CTRL + G trop compliqué pour dissocier des éléments alors tu le changes par CTRL + Y.
Pour ce faire, il te suffit d’aller dans Edition > Raccourcis clavier puis de suivre les étapes suivantes :
- Choisir une catégorie de raccourcis parmi « Outils » (ceux à gauche du logiciel) ou « Commande de menu » ;
- Sélectionner le raccourci qu’on souhaite modifier ;
- Cliquer sur la petite croix à droite de la commande
- Taper la touche ou la commande choisie ;
- Cliquer sur OK.

Attention à ne pas indiquer une commande déjà utilisée pour un autre raccourci. De toute façon, si c’est le cas, tu verras apparaître un message d’erreur en-dessous. Pour le résoudre, il faut soit cliquer sur « Annuler » pour choisir une autre commande, soit cliquer sur « Atteindre le conflit » afin de définir une nouvelle commande pour l’autre raccourci.
Quand tu modifies un certain nombre de raccourcis sur Illustrator, je te conseille d’enregistrer les paramètres sur ton ordinateur en cliquant sur l’icône à gauche de la poubelle. De cette façon, tu pourras récupérer tes raccourcis plus tard si tu désinstalles Illustrator ou s’il est mis à jour.
Comment réinitialiser les raccourcis Illustrator ?
Si tu veux récupérer les raccourcis par défaut d’Illustrator, il te suffit de choisir « Paramètres par défaut Illustrator » dans « Ensemble » puis cliquer sur OK.
Des questions sur les raccourcis Illustrator ?
Tu connais maintenant la liste des raccourcis Illustrator les plus utiles selon moi. Mais tu as peut-être du mal à les utiliser. Voici les questions les plus fréquentes mais si tu en as d’autres, n’hésite pas à le mettre en commentaire !
Comment grouper sur Illustrator ?
Pour grouper plusieurs éléments, il suffit de tous les sélectionner (soit en maintenant MAJ / SHIFT puis en cliquant sur chacun d’eux soit en traçant un carré autour d’eux) puis d’appuyer sur CTRL puis G (ou CMD + G sur Mac).
Et pour dégrouper, comment on fait ?
Si on veut dégrouper des éléments groupés, il suffit de cliquer sur l’un d’eux et d’appuyer sur MAJ + CTRL + G (ou MAJ + CMD + G sur Mac). On peut aussi faire un clic droit et cliquer sur « Dissocier ».
Si tu veux simplement modifier un des éléments à l’intérieur d’un groupe, tu n’es pas obligée de dégrouper. Il suffit de cliquer deux fois sur le groupe. Le groupe est alors « isolé », une barre grise apparaît en haut et les autres éléments du document sont grisés. Là, tu peux cliquer sur l’élément que tu veux et le modifier à ta guise. Quand c’est fait, clique encore deux fois ailleurs sur le document.
Quel raccourci Illustrator pour zoomer ?
La commande CTRL + = permet de zoomer facilement sur son plan de travail Illustrator. Mais on peut aussi simplement maintenir ALT et écarter ses doigts sur le touchpad (ordinateur portable) ou à l’inverse les rapprocher. C’est le même principe que lorsqu’on zoome sur un smartphone.
Consulte aussi ma liste des raccourcis sur Photoshop !
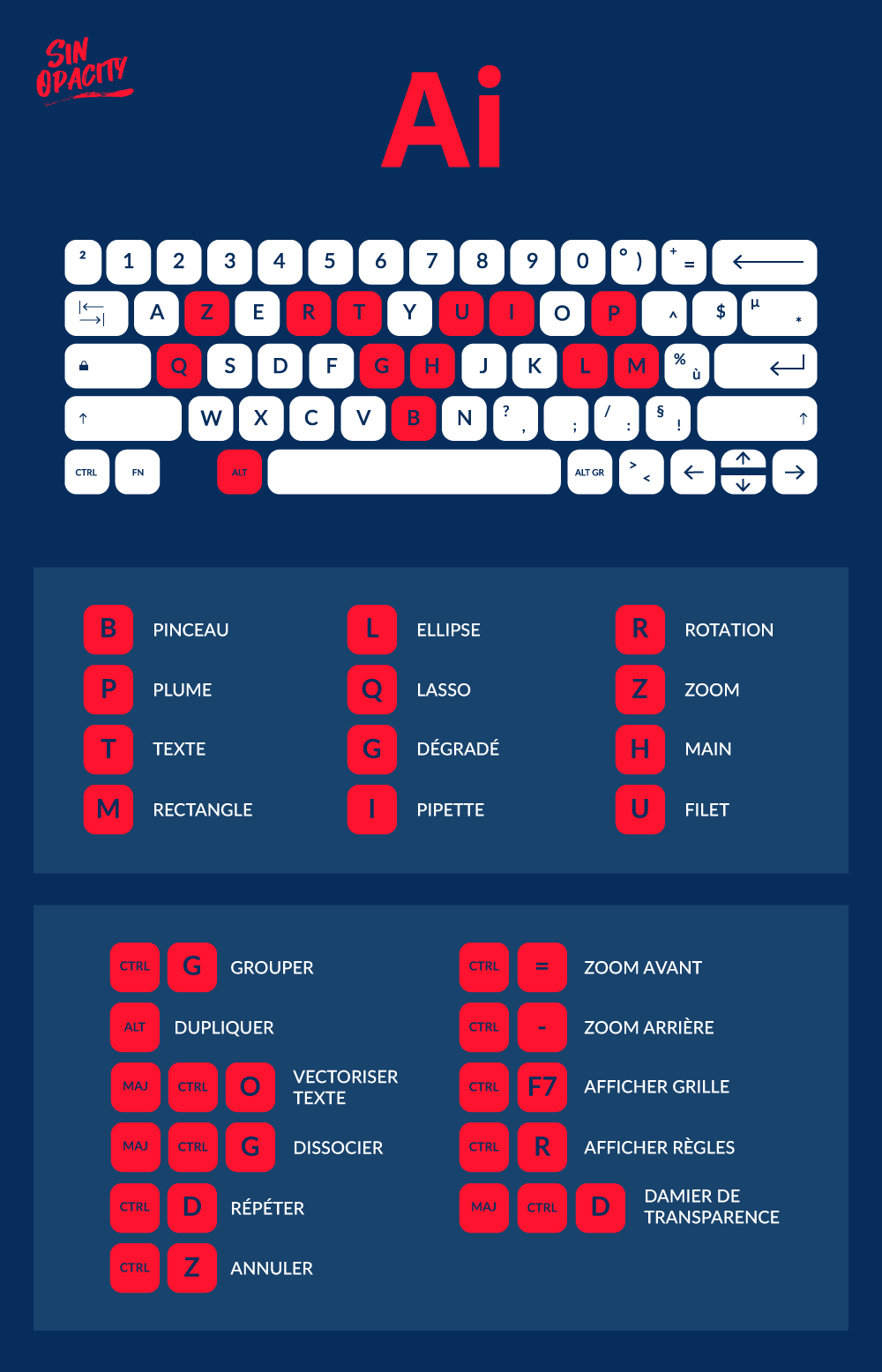
Avis et commentaires

Bonjour ! Vous pouvez vous inscrire directement sur le site avec la pop-up qui s’affiche en haut 🙂

Bonjour Madame
Je viens de voir votre oeuvre concernant les raccourcis dans Illustrator. Moi je commence avec cet apprentissage et je recherche des aides pour avancer. Je suis partant pour recevoir vos news.
Mon adresse mail est : eymard2001@yahoo.fr




Laisser un commentaire