Votre panier est actuellement vide !
Raccourci Photoshop : 28 indispensables à connaître
Mis à jour le

Partage cet article :
Tu as encore une vieille version ?
Cette réduction prendra fin très bientôt
Accès rapides aux sections
Table des matières
Quand on commence à apprendre à utiliser Adobe Photoshop, il est essentiel de connaître les raccourcis qui permettent d’exécuter des commandes bien plus rapidement. Il existe beaucoup de raccourcis par défaut sur Photoshop, mais on peut aussi tout à fait les changer. Voici les indispensables à connaître selon moi.
Raccourcis clavier Photoshop sur Windows
Voici une liste (non exhaustive) des raccourcis clavier que j’utilise le plus souvent sur Adobe Photoshop avec Windows. Si tu veux voir la liste complète des raccourcis depuis Photoshop, il te suffit d’aller dans Edition > Raccourcis clavier ou d’utiliser ALT + MAJ + CTRL + K.
| Fonction | Raccourci sur Windows |
|---|---|
| Modifier la taille ou l’orientation d’un élément (réduire, agrandir, aplatir, rotation de calque, etc.) | CTRL + T |
| Redimensionner en gardant les proportions | CTRL + T puis maintenir MAJ |
| Permuter les couleurs de premier plan et d’arrière-plan | X |
| Sélectionner la couleur de premier plan / d’arrière plan par défaut (blanc et noir généralement) | D |
| Afficher un calque en gros plan | ALT + clic sur le calque |
| Dupliquer un élément | Maintenir ALT |
| Dupliquer un élément sur le même alignement | Maintenir ALT + MAJ |
| Nouveau calque par copier (la sélection est transformé en nouveau calque) / Dupliquer un calque | CTRL + J |
| Nouveau calque par couper (l’élément est supprimé de l’ancien calque) | CTRL + MAJ + J |
| Annuler la dernière action | CTRL + Z |
| Rétablir la dernière action | MAJ + CTRL + Z |
| Diminuer la taille du pinceau | , |
| Augmenter la taille du pinceau | ; |
| Diminuer la dureté du pinceau | { |
| Augmenter la dureté du pinceau | } |
| Copier un élément | CTRL + C |
| Coller un élément | CTRL + V |
| Afficher ou masquer le panneau « Pinceau » | F5 |
| Afficher ou masquer le panneau « Couleur » | F6 |
| Outil Pinceau | B |
| Outil Tampon de duplication | S |
| Outil Gomme | E |
| Outil Plume | P |
| Outil main | Barre d’espace |
| Dézoomer | CTRL + « -« |
| Zoomer | CTRL + « + » |
| Ajuster le zoom à la taille de l’écran | CTRL + 0 |
| Fusionner les calques visibles | CTRL + MAJ + E |
Liste des raccourcis Photoshop sur Mac
Je ne travaille pas sur Mac, mais si c’est ton cas, voici les bons raccourcis pour Photoshop. Pour afficher la liste des raccourcis depuis le logiciel, il te suffit d’aller dans Éditions > Raccourcis clavier ou d’utiliser ALT + MAJ + Commande + K.
| Fonction | Raccourci sur macOS |
|---|---|
| Modifier la taille ou l’orientation d’un élément (réduire, agrandir, aplatir, pivoter, etc.) | Commande + T |
| Redimensionner en gardant les proportions | Commande + T puis maintenir MAJ |
| Permuter les couleurs de premier plan et d’arrière-plan | X |
| Sélectionner la couleur de premier plan / d’arrière plan par défaut (blanc et noir généralement) | D |
| Afficher un calque en gros plan | Option + clic sur le calque |
| Dupliquer un élément | Maintenir Option |
| Dupliquer un élément sur le même alignement | Maintenir Option + MAJ |
| Nouveau calque par copier (la sélection est transformé en nouveau calque) / Dupliquer un calque | Commande + J |
| Nouveau calque par couper (l’élément est supprimé de l’ancien calque) | Commande + MAJ + J |
| Annuler la dernière action | Commande + Z |
| Rétablir la dernière action | MAJ + Commande + Z |
| Diminuer la taille du pinceau | ^ |
| Augmenter la taille du pinceau | ] |
| Diminuer la dureté du pinceau | { |
| Augmenter la dureté du pinceau | } |
| Copier un élément | Commande + C |
| Coller un élément | Commande + V |
| Afficher ou masquer le panneau « Pinceau » | F5 |
| Afficher ou masquer le panneau « Couleur » | F6 |
| Outil Pinceau | B |
| Outil Tampon de duplication | S |
| Outil Gomme | E |
| Outil Plume | P |
| Passer à l’outil main | Barre d’espace |
| Dézoomer | Commande + « -« |
| Zoomer | Commande + « + » |
| Ajuster le zoom à la taille de l’écran | Commande + 0 |
| Fusionner les calques visibles | Commande + MAJ + E |
Comment personnaliser mes raccourcis Photoshop ?
La liste des raccourcis que je te donne plus haut correspond aux raccourcis par défaut lorsqu’on installe Adobe Photoshop. Mais après quelques heures passées sur le logiciel, tu te rendras peut-être compte que tu utilises souvent certaines commandes et que leurs raccourcis ne sont pas du tout pratiques.
Alors comment faire ? Il suffit de se rendre dans Editions > Raccourcis clavier pour voir la liste des raccourcis actuels dans Photoshop. Là tu remarqueras que les raccourcis sont rangés par catégorie (dans « Raccourcis pour ») :
- Menus de l’application : il s’agit des commandes que l’on peut faire via le menu principal en haut de Photoshop (Fichier, Edition, etc.) ;
- Menus de panneau : à droite de Photoshop, l’utilisateur peut ajouter et supprimer des panneaux qui permettent d’accéder rapidement à différentes commandes. On a par exemple le panneau « Calques », « Actions », « Dégradés Photoshop », etc. ;
- Outils : ici sont listés tous les raccourcis pour sélectionner un des outils de la barre verticale de Photoshop (Plume, Pinceau, Tampon, etc.) ;
- Espaces de travail : raccourcis liés aux espaces de travail « Remplissage d’après contenu » et « Sélectionner et masquer ».
Les étapes pour modifier un raccourci

Pour modifier un raccourci clavier, il suffit de suivre ces étapes :
- Sélectionner le raccourci qu’on souhaite modifier ;
- La commande est sélectionnée automatiquement (fond bleu) ;
- Supprimer l’ancienne commande et écrire la nouvelle ;
- Appuyer sur « Entrée » ou cliquer sur « Accepter ».
Attention :
Une icône ⚠️ peut s’afficher après avoir indiqué le nouveau raccourci clavier. Elle indique qu’un autre raccourci est associé à la même commande. Le message suivant s’affiche d’ailleurs « Si vous continuez, vous modifierez les raccourcis suivants déjà utilisés » suivi du raccourci concerné. On peut soit cliquer sur « Accepter et aller au conflit » soit annuler la modification. En choisissant la première option, il faudra choisir une nouvelle commande pour l’ancien raccourci.
Enregistrer ses raccourcis
Lorsqu’on modifie un certain nombre de raccourcis, il peut être utile d’enregistrer sa configuration. De cette façon, on peut récupérer ses raccourcis plus tard si jamais on a désinstallé Photoshop ou installé une nouvelle version par exemple.
Pour enregistrer ses raccourcis, il suffit de cliquer sur l’icône placée à gauche de la poubelle. On peut alors renommer le fichier et l’enregistrer sur son ordinateur.
Questions les plus fréquentes
Si tu n’as pas trouvé la réponse à ce que tu cherchais, voici une FAQ avec les questions les plus posées au sujet des raccourcis Photoshop. Et n’hésite pas aussi à poser tes questions en commentaire, j’y répondrai avec plaisir 🙂
Quel est le raccourci de la fonction remplir ?
Pour remplir un élément avec une couleur, il suffit d’utiliser le raccourci clavier MAJ + F5, valable sur Windows et Mac.
Quel est le raccourci pour zoomer sur Photoshop ?
Il y a plusieurs façons de zoomer (zoom avant) sur Adobe Photoshop :
- Accéder à l’outil Zoom grâce au raccourci Z puis cliquer sur le document pour zoomer ;
- Garder maintenus CTRL + Barre d’espace (ou Commande + Barre d’espace) puis cliquer pour zoomer ;
- Utiliser le raccourci CTRL + « + » (ou Commande + « + » sur Mac).
Quel raccourci pour redimensionner une image ?
Le raccourci CTRL + T (ou Commande + T) permet de transformer manuellement une image. Une fois que c’est fait, un carré bleu apparaît autour de l’image sur lequel on voit des carrés blancs.

Pour redimensionner l’image, il suffit de passer sa souris puis de maintenir le clic :
- Sur l’un des carrés blancs placés aux quatre coins afin de redimensionner à la fois la largeur et la hauteur de l’image ;
- Sur l’un des carrés placés sur les côtés du rectangle (à droite, à gauche, en bas ou en haut) afin de redimensionner la largeur ou la hauteur ;
- En dehors du rectangle, au niveau des coins ou des côtés pour faire pivoter l’image.
Une fois l’image redimensionnée, il suffit d’appuyer sur « Entrée » ou de cliquer sur l’icône ☑️ présente en haut à droite du logiciel.

Quelle commande pour supprimer ?
Comme c’est le cas pour de nombreux logiciels et de manière générale sur les commandes d’un ordinateur, la touche SUPPR ou SUPP permet de supprimer un élément sur Adobe Photoshop.
Si une sélection est en cours et qu’on souhaite la supprimer, il faut utiliser ALT + touche SUPPR (ou Option + SUPPR sur Mac).
Bon à savoir
Si tu utilises des logiciels gratuits équivalents à Photoshop comme Photopea, tu pourras utiliser les mêmes raccourcis clavier !
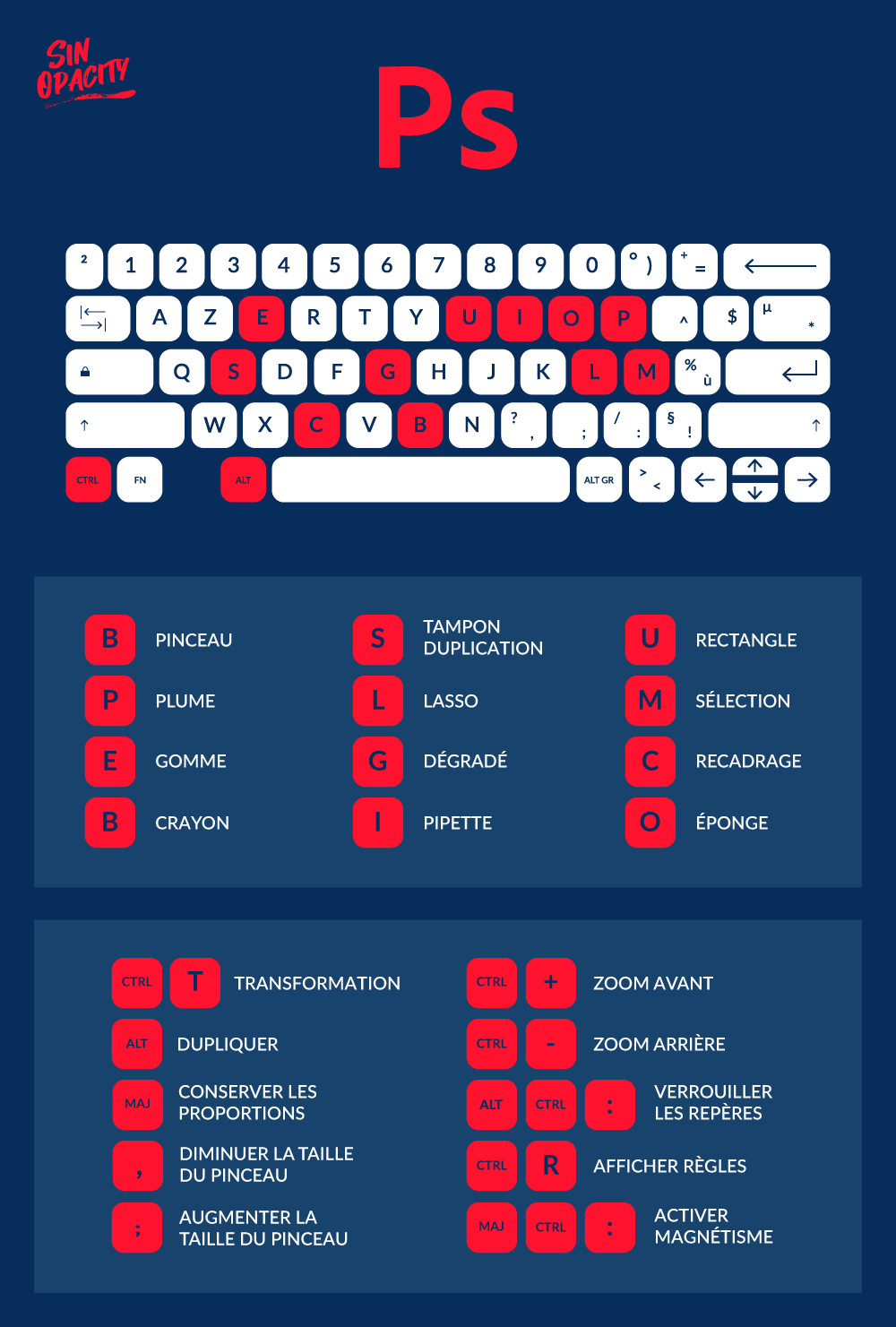
Avis et commentaires

Merci pour cette liste de raccourcis ultra utile, je gagne un temps fou maintenant !

merci de m’avoir m’apprit beaucoup de chose sur Photoshop ; c’est trop cool




Laisser un commentaire