Votre panier est actuellement vide !
Vectoriser une Image sur Illustrator : Tuto & Astuces d’Expert
Mis à jour le
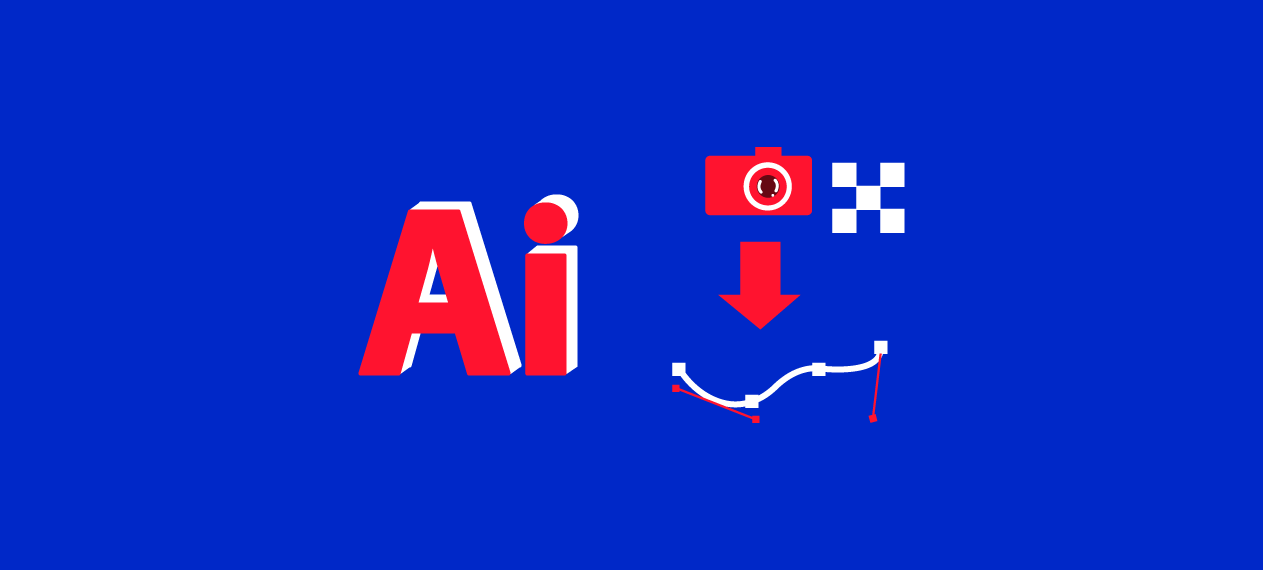
Partage cet article :
Tu as encore la version crackée ?
7 jours d’essai gratuit
Accès rapides aux sections
Table des matières
Une photo importée dans Illustrator est composée de pixels. Or on ne peut pas modifier les pixels sur ce logiciel. Donc si on veut pouvoir éditer cette image et l’utiliser dans sa création, il faut la vectoriser, c’est-à-dire passer d’un format JPEG ou PNG à une illustration vectorielle. Voici donc comment vectoriser une image sur Adobe Illustrator facilement et de manière à obtenir un résultat fidèle à l’original via un cours facile sur Illustrator.
Points clés à retenir de ce cours
Comment vectoriser une image sur Illustrator ? Les étapes
- Importe l’image dans Adobe Illustrator via le menu
Fichier > Importer - Sélectionne ton image en cliquant dessus
- Va dans
Fenêtre > Vectorisation de l'imagepour afficher le panneau - Choisis le niveau de détail et le nombre de couleurs ou sélectionne un paramètre prédéfini (par exemple « photo haute fidélité » pour un rendu très similaire à la photo)
- Clique sur Vectoriser et patiente

Améliorer le rendu
Dans le panneau de vectorisation, tu peux trouver plusieurs champs :
- Paramètre prédéfini : si tu veux la meilleure qualité, choisis « Photo haute fidélité » ;
- Affichage : c’est le mode d’aperçu (si tu veux afficher les contours par exemple) ;
- Mode : couleur ou noir et blanc ;
- Palette : tu peux indiquer une palette de couleurs pour remplacer les originales ou indiquer « Couleurs précises » pour être le plus proche de l’original ;
- Couleurs : plus tu pousses le curseur vers la droite et plus il y aura un grand nombre de couleurs différentes. Si tu réduis le nombre de couleurs, ton image sera simplifiée.
Tu remarques aussi qu’il y a un menu déroulant en bas : « Avancé ». Clique sur la flèche à gauche pour afficher d’autres paramètres :
- Tracés : plus le nombre est grand et plus l’illustration sera précise et complexe ;
- Angles : plus le pourcentage est grand et plus les angles sont « grands » (le nombre de points d’ancrage augmente) ;
- Bruit : en déplaçant son curseur vers la droite, on réduit le « bruit » (suppression des petits points par ex.).
Illustrator plante (ou met trop de temps) chaque fois que tu appliques une modification ? C’est que ton image originale est trop grande ! Annule la vectorisation et va dans
Objet > Pixelliserpuis choisis « RVB » et « Élevée 300ppp » et fais « OK ». Ensuite, recommence la vectorisation !
Une fois que le résultat te semble satisfaisant, tu peux fermer le panneau de vectorisation (sauf si tu as besoin de cliquer sur « Vectoriser » dans le cas où tu n’as fait aucune modification).
Pour devenir expert en graphisme et approfondir le sujet de la vectorisation, forme-toi à Illustrator sur Skillshare :
Décomposer l’image pour l’éditer
Même si en zoomant, on remarque que l’image a changé, on ne peut pas encore la modifier. Il faut d’abord décomposer tous ces éléments qui la compose.
Pour cela, il te suffit de cliquer sur le bouton « Décomposer » en haut. Tu verras alors apparaître le contour de tous les éléments qui composent ton image vectorisée, comme ci-dessous.

Ce n’est pas encore terminé ! Fais ensuite un clic droit sur l’image et choisis « Dissocier ». Voilà, maintenant tu peux sélectionner et modifier chaque élément de manière isolée.
Comment vectoriser un logo sur Illustrator ?
Cette fois, prenons l’exemple d’une illustration simple ou d’un logo en format PNG ou JPEG. Il y a deux manières de procéder pour transformer un logo en image vectorielle avec Illustrator :
- Reprendre la même technique citée plus haut
- Reproduire l’image à la main à l’aide de la plume et des formes d’Illustrator
Dans le cas d’un logo assez simple, et si tu veux un résultat très fidèle et professionnel, la seconde option est à privilégier.
1ère option : vectorisation du logo
Pour cette méthode, on suit le même processus, à savoir aller dans Fenêtre > Vectorisation de l'image. Dans ce cas précis, j’ai choisi le logo WWF. J’indique toujours « Photo haute fidélité » pour avoir le meilleur résultat.
Par contre, je n’ai pas besoin de couleurs donc je peux mettre « Mode : Noir et blanc ». Je remarque que le résultat est un peu « simplifié » donc je choisis aussi de mettre au maximum les tracés. Voici ce que j’obtiens :


2ème option : redessiner le logo
Pour cette seconde méthode, commence par créer un nouveau fichier sur Illustrator dans les dimensions que tu veux (les mêmes que le logo original pour ma part). Va dans Fichier > Importer, sélectionne ton image et avant de cliquer sur « Importer » il faut que tu coches « Modèle ».

De cette façon, l’image est directement placée dans un autre calque, verrouillé et avec un peu de transparence. Tu peux alors commencer à recréer ton image à l’aide de la plume et des formes (ellipse, rectangle, etc.) par-dessus ton modèle de logo.
Pour cette fois, j’ai tout fait à la plume (sauf le texte) et voilà ce que ça donne :

J’ai ensuite vectorisé le texte (clic droit > Vectoriser ou le raccourci Illustrator MAJ + CTRL + O) et j’ai masqué le calque du modèle. Le résultat est quand même plus qualitatif je trouve !
Tu as du mal à suivre ? Voici également un tutoriel en vidéo pour t’aider à vectoriser sur Adobe Illustrator :
Questions fréquentes
Comment vectoriser du texte sur Illustrator ?
Si tu veux personnaliser la typo dans Illustrator, tu dois nécessairement la transformer en illustration vectorielle. Pour ce faire, il te suffit de :
- Sélectionner le texte en cliquant dessus
- Faire un clic droit puis choisir « Vectoriser »
- Tu peux ensuite isoler chaque élément en faisant clic droit puis « Dissocier »
Comment vectoriser une image avec un logiciel gratuit ?
Il existe plusieurs alternatives gratuites à Adobe Illustrator où il est possible de vectoriser une image. C’est le cas d’Inkscape, par exemple. Il suffit d’aller dans Chemin > Vectoriser un objet matriciel pour obtenir un résultat similaire.
Comment vectoriser une image sur internet ?
Plusieurs sites internet proposent la vectorisation d’une image en ligne, gratuitement. Je n’ai personnellement jamais essayé donc je doute encore de leur fiabilité. N’hésite pas à partager les sites que tu recommandes en commentaires.
Pourquoi je ne peux pas vectoriser une image sur Illustrator ?
Si tu n’arrives pas à vectoriser ton image, c’est peut-être parce-qu’elle est déjà vectorielle ! Si tu importes un logo en format AI, SVG ou EPS, il est normal qu’il ne se passe rien. L’image est déjà composée de vecteurs, mais pour la modifier, tu dois commencer par dissocier les éléments en faisant un clic droit puis « Dissocier » !
Pour rappel, un fichier PNG, JPEG, GIF ou encore WEBP est composé de pixel, c’est une image matricielle (bitmap) donc pas vectorielle.
Quel format pour une image vectorielle ?
Une image dite vectorielle peut être exportée dans différents formats (afin d’être éditée par la suite) :
- AI (format natif d’Adobe Illustrator)
- EPS
- SVG




Laisser un commentaire